Számítástechnikai előadás a "Windows objektumok, Windows vezérlők" témában. Alapvető eszköztárak Alap felhasználói űrlapelemek
A Megosztás podban található prezentációt megosztó házigazdák és előadók számos eszközzel rendelkeznek a prezentáció navigálásához és megjelenítéséhez. A következő területek találhatók a prezentáció elrendezésében: Prezentáció A bemutató diákjainak megjelenítésére szolgáló főablak. Prezentáció oldalsáv A böngészőablak jobb oldali (alapértelmezett helye) ablaktáblája a bemutató címének, a bemutató részleteinek, valamint a Vázlat, a Bélyegkép, a Jegyzetek és a Keresés lapok megjelenítésére szolgál (ha a lapok szerepeltek a bemutató témájában). . Ha az oldalsáv nem látható, kattintson a Show Sidebar lehetőségre a bemutató bal alsó sarkában. Bemutató vezérlőpult A prezentációs ablak alján található panel, ahol eszközöket találhat a prezentáció prezentációjának, a hangbeállításoknak, az alkalmazásoknak és a képernyő méretének vezérléséhez. Alapértelmezés szerint ez a panel csak a házigazdák számára látható, de láthatóvá teheti a résztvevők számára is. (Az eszköztár összes elemének megjelenítéséhez be kell töltenie a prezentációs fájlt a Tartalomkönyvtárba az Adobe Presenter alkalmazásból. Ha PowerPoint fájlt (.PPT vagy .PPTX) tölt be közvetlenül a számítógépről a Sharebe, nem lesz látható az összes prezentációs eszköztár elem. kattintson a "Szinkronizálás" gombra a prezentáció jobb alsó sarkában.
Jegyzet. Az Adobe Connect rendszergazdái módosíthatják a pod-, megosztási és egyéb beállításokat, hogy megfeleljenek az irányítási szabványoknak. Ezek a beállítások befolyásolják a tárgyalótermek elrendezését, valamint az adott helyiségben elérhető tevékenységek körét. További információkért lásd: Munka a megfelelőségi és vezérlési beállításokkal.
Lap "Absztrakt"
A Szinopszis lap a legtöbb prezentáció oldalsávján található. Ez a lap az egyes diák címét és időtartamát jeleníti meg. Ezen a lapon megtekintheti a prezentáció diákjaival kapcsolatos információkat, és navigálhat közöttük. Az aktuális dia félkövér színnel van kiemelve, amelyet a témában módosíthat. Testreszabhatja a körvonalkiemelést az összes résztvevőre vagy csak a szervezőkre és az előadókra vonatkozóan.
- Válassza ki a „Vázlat” lapot az oldalsávon.
- A prezentáció másik diájára váltáshoz kattintson a címére az „Absztrakt” lapon.
- A teljes cím megtekintéséhez vigye a mutatót egy cím fölé.
Bemutató bélyegkép lap
Előfordulhat, hogy egyes prezentációk oldalsávjában miniatűr lap található. Ez a lap minden diáról egy kis képet, a dia címét és időtartamát tartalmazza. Az aktuális dia félkövér színnel van kiemelve, amelyet a témában módosíthat. Ezen a lapon megtekintheti a tartalmat, és gyorsan ugorhat a prezentáció érdeklődési körébe tartozó diára.
Jegyzet. Ha a prezentációt közvetlenül a számítógépéről küldi el egy tárgyalóba, akkor az Indexkép lap nem jelenik meg. Az Adobe azt javasolja, hogy adjon hozzá prezentációkat a Tartalomtárból.
- Kattintson a Miniatűr fülre a jobb oldalsávon.
- Ha a prezentációban egy másik diára szeretne lépni, kattintson a címére az Indexkép lapon.
- Vigye a mutatót a dia címe fölé a cím megtekintéséhez.
Diajegyzetek megtekintése
Amikor prezentációkat hoz létre a PowerPointban, megjegyzéseket fűzhet minden diához. Ha vannak diajegyzetei, megtekintheti azokat. A diajegyzetek a jobb oldali bemutató ablakban jelennek meg. A Jegyzetek lap nem méretezhető át.
Válassza ki a Megjegyzések lapot az oldalsávon.
Megjelenik a jegyzet teljes szövege. A szövegnek nincs formázása, és nem módosítható közvetlenül ezen a lapon.
Szöveg keresése a prezentációban
Bemutató Vezérlőpult beállításai
A prezentációs ablak alján található egy vezérlőpult, amellyel a prezentáció megjelenését és lejátszását szabályozhatjuk. (Az eszköztár összes elemének megjelenítéséhez be kell töltenie a prezentációs fájlt a Tartalomkönyvtárba az Adobe Presenter alkalmazásból. Ha egy PowerPoint fájlt (.PPT vagy .PPTX) tölt be közvetlenül a számítógépről a Share podba, akkor nem az összes prezentációs eszköztárat. elemek láthatók lesznek. Kattintson a Szinkronizálás gombra.)
Lejátszás / Szünet Lejátssza / szünetelteti az aktuális diát. Vissza Ugrás a bemutató előző diájára. Előre A bemutató következő diára ugrik. Dia folyamatjelző sáv Az aktuális dia lejátszási pozícióját mutatja, és lehetővé teszi a lejátszás vezérlését. A pozíciójelző fokozatosan jobbra mozdul el, ahogy a diák játszanak. A jelölő balra vagy jobbra mozgatásával vissza- és előretekerheti a prezentációt. A folyamatjelző sáv tetszőleges pontjára kattintva azonnal a prezentáció adott pozíciójára ugorhat. Aktuális dia száma Megjeleníti az éppen lejátszott dia számát és a diák teljes számát (pl. dia 2/10). Állapot Az aktuális dia állapotát mutatja (például lejátszás, leállt, nincs hang, a bemutató kész). Idő A dia jelenlegi és teljes lejátszási idejét mutatja (pl. 00.02 / 00.05). Audio Volume A diához beállított hangerőszintet mutatja. Csatolt fájlok Egy kis ablakot jelenít meg, amely tartalmazza az összes csatolt fájlt (például dokumentumokat, táblázatokat, képeket, URL-eket). Oldalsáv megjelenítése / elrejtése Megjeleníti / elrejti az oldalsávot.
Alapvető felhasználói űrlap elemek
TextBox - egy ablak a szövegbevitelhez és -kimenethez;
CommandButton – a VBA-eljárás elindítására szolgáló gomb;
Az OptionButton egy olyan gomb, amely TRUE-t ad vissza, ha megnyomja, és FALSE-t, ha nem;
ToggleButton – kapcsoló, két állapot egyikét állítja be
SpinButton - számláló, az aktuális értéket adja vissza, a számlálógombok aktiválásakor a szám növekedhet vagy csökkenhet;
CheckBox – jelölőnégyzet, két állapot egyikét állítja be
(IGAZ vagy HAMIS) vagy a három állapot egyike (IGAZ, HAMIS vagy NULL);
Címke – a címkében megjelenített szöveget adja vissza;
Keret – egy keret, amely vizuálisan kiemeli a vezérlőelemek csoportjait
Alapvető UserForm vezérlők
Címke - címkék létrehozásához a UserForm-ban, például egy szövegdoboz címe;
TextBox - értékek (szöveg- és számsorok) bevitelére és kiadására.
ComboBox – értéklista tárolására. Csak egy listaelem jelenik meg;
ListBox - értéklista tárolására és megjelenítésére. A listából kiválaszthatunk egy értéket, amely a parancsgomb megnyomásával elindított programban kerül felhasználásra;
Jelölőnégyzet – a kettő (Igaz, Hamis) vagy (ha a TripleState tulajdonságot True értékre állítja) a három (Igaz, Hamis, Null) egyikének megadásához;
CommandButton - a program indítására szolgáló gomb;
Egyéb vezérlők
ToggleButton – Ugyanazt a funkciót hajtja végre, mint egy jelölőnégyzet;
OptionButton - ugyanazokat a funkciókat látja el, mint egy jelölőnégyzet, de ha több választógomb van a UserForm-ban vagy egy csoportban (a választógombokat a Frame elem csoportosítja), csak egy választógombot lehet igazra állítani - a többi automatikusan a Hamis;
Keret – a vezérlőelemek csoportosításához. A keret fő tulajdonsága a „Caption”, amely lehetővé teszi egy elemcsoport nevének beállítását;
TabStrip - UserForm-ban készült, vezérlők helyezhetők el a lapokon, azonban a lapoknak nincs tárolótulajdonsága. Ez azt jelenti, hogy a vezérlőelemek ténylegesen a UserForm-hoz lesznek társítva, és csak az összes lapon „megjelennek”.

Egyéb vezérlők
Oldalak - UserForm-ban jön létre, vezérlők helyezhetők el az oldalakon. Az oldalak tárolótulajdonságokkal rendelkeznek. Ez azt jelenti, hogy a vezérlők azokhoz az oldalakhoz lesznek társítva, amelyekre telepítve vannak, láthatók és csak azokra hatnak;
Görgetősáv – egy nem negatív egész számot ad vissza.
Példa. Minden alkalommal, amikor megnyomja a görgetősáv gombjait vagy mozgatja a csúszkát, a számlálóban lévő szám megváltozik, és megjelenik a TextBoxban.
SpinButton – Ugyanazt a funkciót hajtja végre, mint a görgetősáv, de nem tartalmaz csúszkát.
Kép – a UserForm „díszítése” képpel vagy képek mozaikjával (utóbbi esetben állítsa a „PictureTiling” tulajdonságot „True”-ra);
Alapobjektumok a VBA programokban Excelben
>> Informatika 7. osztály >> Informatika: Gyakorlati robot # 4: Grafikus munka a "єktіv.
Eszköztár. Festmény.
WordArt hozzáadása
Kép hozzáadása
A WordArt objektumok vezérlőelemek a művészi címek létrehozásához.
Először ki kell választania a kívánt gyűjteménystílust WordArt
És nyomja rendben

A felirat stílusa ki van választva, most be kell írnia a szöveget, de először törölnie kell a "Felirat szövege" feliratot a Törlés gomb megnyomásával.
Beírtál szöveget? Kattintson az ok gombra
Ha a szöveg ki van jelölve, átméretezheti, másolhatja, áthelyezheti és törölheti.
Kép hozzáadása – képek és klipek gyűjteményét nyitja meg, amelyeket kiválaszthat és beilleszthet a dokumentumba.
Ehhez nyissa meg a Beszúrás, Kép, Képek... menüt. Válassza a Térképek részt, ott van egy kép a Földgömb képével.
Figyelem: a kép szegélyei kerettel vannak kiemelve.

Fekete pontok vannak a kereten. Egy pont megragadásával átméretezheti a mintát. A sarkok arányosan változtatják a mintát.
A képet a dokumentumon keresztül is áthúzhatja, és bármely sorba beillesztheti. Ehhez fogja meg a rajzot (lehetőleg) a közepénél, és mozgassa a kívánt pozícióba.
Ha szükséges, módosíthatja a kép paramétereit (például fényerő, kontraszt, színskála stb.). Kattintson a jobb gombbal a képre, és a megjelenő helyi menüből válassza ki a Szegélyek és kitöltés ... menüpontot Itt kiválasztjuk a szegély típusát, vonalszélességét és színét. Íme, amit kapsz:
Szúrjon be különféle speciális karaktereket
Beszúrás / Szimbólum
Szimbólum – szimbólum vagy speciális karakter beszúrása a betűtípusból. A betűtípusok ábécé betűit és grafikus szimbólumokat tartalmazhatnak.

A kiválasztott betűtípus összes karaktere megjelenik a táblázatban. A nagyobb nézethez jelölje ki a szimbólumot. A szövegbe való beszúráshoz kattintson a Beszúrás gombra. Itt találhat telefon ikonokat (névjegykártyákhoz), markereket (listákhoz, hirdetésekhez), különböző nyelvek (európai és keleti) szimbólumait, speciális karaktereket.

A prezentációhoz a "Prezentáció" szövegre kattintva és a Microsoft PowerPoint telepítésével léphet be
A Nemzetközi Líceum "Grand" Cheban informatika tanára által jelölt L.I.
Informatikában naptári-tematikus tervezés, informatikában videó
Bár a PowerPoint legújabb verziói észrevehetően különböznek a korábbi kiadásoktól, továbbra is ismerős parancsokat és szolgáltatásokat kínálnak. Most mindegyik vizuálisan egy speciális menüben, úgynevezett szalagban van elrendezve.
Először nézzük meg, hogyan működik a Szalag, majd hogyan találhatja meg a kívánt szolgáltatásokat.
Hogyan dolgozzak a szalaggal?
Amikor megnyit egy PowerPoint-dokumentumot, megjelenik egy szalag, amely úgy néz ki, mint egy sor parancsikon, más néven lap.
Ha rákattint az egyik szalaglapra, az megnyílik, és megtekintheti azokat az eszközöket és szolgáltatásokat, amelyek a PowerPoint korábbi verzióiban megtalálhatók a menükben és az eszköztárban.
Ha egy gomb vagy parancs mellett van egy nyíl, rákattinthat további információk vagy opciók megjelenítéséhez.
Egyes szalagcsoportok, például a vágólap és a betűtípus sarkában indítógombok láthatók. Kattintson erre a gombra a megfelelő funkció párbeszédpanelének megnyitásához. Tehát a start gomb a csoportban Betűtípus ablakot nyit Betűtípus, ahol testreszabhatja a különféle beállításokat, beleértve az áthúzást, aláhúzást és a karakterközöket.
Szalagfülek tartalma
A szalagfülek a tervezett felhasználástól függően egyesítik az eszközöket és a funkciókat. Például, hogy a diák jobban nézzen ki, használja a Nézet lap funkcióit. Az objektumok animálására szolgáló eszközök az Animáció lapon találhatók.
Vessünk egy pillantást a PowerPoint szalaglapjain elérhető szolgáltatásokra.
1. Lap "Főoldal"

A Kezdőlap fül parancsokat tartalmaz Vágniés Beszúrás, paramétercsoportok Betűtípusés Bekezdés plusz minden, amire szüksége van a diák hozzáadásához és rendezéséhez.
2. "Beszúrás" fül

Ha elemeket szeretne hozzáadni egy diához, használja a lapot Beszúrás... Ezek lehetnek képek, alakzatok, diagramok, hivatkozások, szövegdobozok, videók és egyebek.
3. Tervezés fül

A lapon Tervezés hozzáadhat témát vagy színsémát, vagy formázhatja a dia hátterét.
4. „Átmenetek” lap

A lapon Átmenetek beállíthatja, hogy a diák hogyan változzon. A lehetséges átmenetek galériája a csoportban található Ugrás erre a diára, és mindegyik megtekintéséhez nyomja meg a gombot Extra lehetőségek a galéria oldalára.
5. "Animáció" lap

Használja a lapot Élénkség az elemek mozgásának szabályozására a diákon. Az elérhető animációs effektusok megtekintéséhez az Animáció csoportban válassza a lehetőséget Animációs stílusok .
6. Diavetítés lap

A lapon Diavetítés testreszabhatja, hogy a prezentáció hogyan jelenjen meg mások számára.
7. Áttekintés lap

8. Lap "Nézet"

A nézetek lehetővé teszik a prezentáció megtekintését különböző módokon, attól függően, hogy a bemutatót milyen szakaszban hozták létre vagy mutatták be.
9. Fájl
A szalag bal szélén egy fül található Fájl amely a fájlon végzett különféle műveletekhez használható, például megnyitás, mentés, megosztás, exportálás, nyomtatás és a prezentáció vezérlése. Kattintson a fülre Fájl hogy megnyissa a Backstage nevű új nézetet.

Válassza ki a kívánt műveletet az oldalsó listából. Például válassza ki Fóka a prezentáció nyomtatásának opcióinak és beállításainak megtekintéséhez. Ha vissza szeretne térni a prezentációhoz, amelyen éppen dolgozott, kattintson a Vissza gombra.
10. Szerszámfülek
Ha a dián egyes elemeket, például képeket, alakzatokat, SmartArt elemeket vagy szövegdobozokat választ ki, egy új színes lap jelenhet meg.

A fenti példában a lap Rajzeszközök alakzat vagy szövegmező kiválasztásakor jelenik meg. Amikor kiválaszt egy képet, megjelenik egy fül. Munka képekkel... Az egyéb lapok közé tartozik a SmartArt-eszközök, a Diagrameszközök, a Táblázat-eszközök és a Videóeszközök. Ezek a lapok eltűnnek és megváltoznak, amikor más elemeket választ ki a prezentációban.
Csúszó panel
A dia panel a képernyő közepén található - itt jelennek meg az aktuális dia szövege és képei. Ha a jobb gombbal egy dia címére vagy feliratterületére kattint, megnyílik egy helyi menü, amelynek parancsai lehetővé teszik a kiválasztott objektum kezelését (1.3. ábra).
Bemutató szerkezeti ablaktábla
A csúszósáv bal oldalán található egy speciális terület, amelynek két füle van - ezt sávnak nevezik prezentációs struktúrák(1.1. ábra). Ennek a panelnek a Struktúra lapja a teljes bemutató építőelemeit olyan szerkezetben jeleníti meg, amely megkönnyíti azok megtekintését és szerkesztését. Ezen a panelen a Diák lapra is beléphet a gerincére kattintva. A Diák lap a bemutató összes diájának miniatűrjét jeleníti meg.
Jegyzetek panel
A csúszósáv alatt van egy másik kis terület, az úgynevezett a jegyzetek panelt... Használhatja azokat a jegyzeteket, amelyeket hozzá szeretne adni a diákhoz. A jegyzetek ezután utalásként használhatók az előadó számára az előadások során (anélkül, hogy a közönség elé tárnák), vagy kinyomtathatók és terjeszthetők az előadás absztraktjaként.
Feladatpanel panel
Ez a panel (csak a PP 2003-ban érhető el) általában a képernyő jobb oldalát foglalja el, és valójában speciális panelek egész csoportja, amelyek ugyanabban az ablakban jelennek meg (1.1. ábra). Fő céljuk, hogy gyors hozzáférést biztosítsanak a meglévő prezentációkhoz és egyéb dokumentumokhoz, valamint leegyszerűsítsék az új prezentációk létrehozását a program által biztosított szabványos eszközök segítségével - tervezősablonok, automatikus tartalom varázsló stb.
A munkaablak oldalai:
Állapotsor
Elkezdeni ( gyorsan nyisson meg egy fájlt vagy hozzon létre egy újat);
Dia jelölés ( a csúszda szerkezetének kialakítása);
Dia kialakítás(a tervezési lehetőség kiválasztása);
Vágólap ( dia összetett elemeinek másolása vagy törlése és elhelyezése egy meglévő vagy új diában);
Élénkség
Referencia,
Keresésés sokan mások.
A program főablakának legalsó sora az ablakban megnyitott aktuális diáról tartalmaz információkat
1.3. PowerPoint módok
A PP-ben lévő dokumentumok többféleképpen is megjeleníthetők, amelyeket gombkészlettel vagy a Nézet menü megnyitásával lehet meghatározni, például Nézet Struktúra Normál mód.
A PP többféle megtekintési módot kínál a felhasználók számára a diák hatékony kezeléséhez. Az egyik módból a másikba való váltás, beleértve a diavetítés mód elindítását, a három gomb egyikére kattintva történik (PP 2000-ben - ötből 1.4. ábra) A főablak bal alsó sarkában található - az alsó a struktúrapanel egy részét vagy az alsó részen a csúszópaneleket, ha a körvonalpanel nem jelenik meg a képernyőn. Nézzük meg az egyes gombok célját.
rizs. 1.4. Üzemmódváltó gombok
A Normál mód gombbal (balra) a programot Normál módba kapcsolja, amely diapaneleket, vázlatokat és jegyzeteket jelenít meg. Ez az üzemmód automatikusan beáll a PP program indításakor.
A Struktúra gomb (balról a második) átkapcsolja a programot arra az üzemmódra, amikor csak a címek és a diasorok listája jelennek meg a képernyőn. A szkriptet grafika nélkül is megtekintheti.
Csúsztatható gomb (középen). A prezentáció megtekintése és szerkesztése 1 diával.
A Diarendező mód gomb (a listában a negyedik) olyan üzemmódba kapcsolja a programot, amelyben a prezentáció összes diájának miniatűrje az aktuálisan beállított sorrendben jelenik meg a megjelenítőben. Ez a megjelenítési mód lehetővé teszi a gyors cserét vagy új diák hozzáadását, valamint különféle speciális effektusok csatlakoztatását A teljes bemutatóra vonatkozóan módosíthatja a beállításokat. Kényelmes ebben a módban dolgozni, ha a prezentáció tartalma és kialakítása már készen van, és a közönség számára információkat kell bemutatnia.
A Slide Show gomb (jobb oldalon) teljes képernyős diavetítés módba kapcsolja a programot, ami megkönnyíti az egyes diák tervezését és beállítását.
A fenti prezentációs megjelenítési módok mindegyike egyedi igényeket kielégít. A kívánt mód használatával gyorsan és hatékonyan elvégezheti a prezentáció létrehozásához vagy szerkesztéséhez szükséges összes műveletet, még akkor is, ha a prezentáció nagyszámú diát tartalmaz. Tekintsük a módokat részletesebben.
 Történelem bemutatók Történelem bemutatók Minden téma
Történelem bemutatók Történelem bemutatók Minden téma Az alumínium alkalmazása az iparban Példák az alumínium felhasználására
Az alumínium alkalmazása az iparban Példák az alumínium felhasználására Prezentáció "Atomenergia" a fizikában - projekt, beszámoló Az atomenergia története előadás
Prezentáció "Atomenergia" a fizikában - projekt, beszámoló Az atomenergia története előadás Raszteres és vektoros grafika
Raszteres és vektoros grafika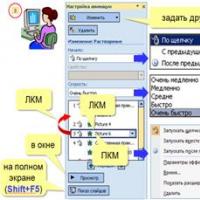 MS PowerPoint: "Prezentációk
MS PowerPoint: "Prezentációk Előadás "munkajog" témában Munkajogi előadás a jogról
Előadás "munkajog" témában Munkajogi előadás a jogról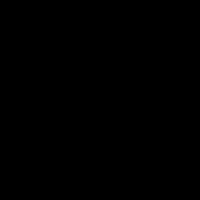 Hogyan kell helyesen megszervezni egy prezentációt?
Hogyan kell helyesen megszervezni egy prezentációt?