Cum să inserați o diagramă gata făcută într-o prezentare. Creați o diagramă în PowerPoint. Ne bucurăm că am putut să vă ajutăm să rezolvați problema
Diagramele sunt elemente extrem de utile și informative în orice document. Ce putem spune despre prezentare. Deci, pentru a crea un afișaj cu adevărat de înaltă calitate și informativ, este important să puteți crea corect acest tip de element.
Citeste si:
Crearea diagramelor în MS WordPlotarea diagramelor în Excel
Crearea graficului
Creat în diagramă PowerPoint este folosit ca fișier media care poate fi schimbat în mod dinamic în orice moment. Este extrem de convenabil. Detaliile privind configurarea unor astfel de obiecte vor fi mai jos, dar mai întâi trebuie să luați în considerare modalități de a crea o diagramă în PowerPoint.
Metoda 1: Inserarea într-o zonă de text
Cel mai rapid și mai ușor mod de a crea o diagramă într-un nou diapozitiv.


Este de remarcat faptul că această metodă vă permite să creați rapid componentele necesare, cu toate acestea, ocupă întreaga zonă de text și după terminarea sloturilor, metoda nu mai este disponibilă.
Metoda 2: Creație clasică
Programul poate fi adăugat și în mod clasic disponibil în Microsoft PowerPoint încă de la început.
- Trebuie să mergeți la fila „Inserare”, care se află în antetul prezentării.
- Apoi trebuie să faceți clic pe pictograma corespunzătoare „Diagrama”.
- Procedura de creare ulterioară este similară cu metoda de mai sus.
O modalitate standard care vă permite să creați o diagramă fără nicio altă problemă.
Metoda 3: Lipiți din Excel
Nimic nu interzice inserarea acestei componente dacă a fost creată anterior în Excel. Mai mult, dacă tabelul corespunzător de valori este atașat diagramei.

Această metodă este convenabilă prin faptul că vă permite să introduceți atât un tabel, cât și diagrama acestuia în mod inseparabil. De asemenea, în multe cazuri, corectarea datelor în Excel poate fi mai ușoară.
Configurare diagramă
De obicei, în majoritatea cazurilor (cu excepția lipirii din Excel), a programul de referință cu valori standard... Ele, ca și designul, trebuie schimbate.
Schimbarea valorilor
În funcție de tipul de diagramă, se modifică și sistemul de modificare a valorilor acesteia. Cu toate acestea, în general, procedura este aceeași pentru toate speciile.
- Mai întâi, trebuie să faceți dublu clic pe butonul stâng al mouse-ului pe obiect. Se va deschide o fereastră Excel.
- Există deja un tabel creat automat cu unele valori standard. Ele pot fi rescrise, cum ar fi, de exemplu, numele liniilor. Datele relevante vor fi aplicate instantaneu graficului.
- Nimic nu vă împiedică să adăugați noi rânduri sau coloane cu caracteristicile adecvate, dacă este necesar.
Schimbarea aspectului
Personalizarea aspectului diagramei se realizează cu o gamă largă de instrumente.
- Pentru a schimba numele, trebuie să faceți clic pe el de două ori. Acest parametru nu este reglementat în tabele, se introduce doar în acest fel.
- Setarea principală are loc într-o secțiune specială „Format diagramă”. Pentru a-l deschide, trebuie să faceți dublu clic pe butonul stâng al mouse-ului în zona graficului, dar nu pe acesta, ci pe spațiul alb din interiorul limitelor obiectului.
- Conținutul acestei secțiuni variază în funcție de tipul de diagramă. În general, există două ramuri cu trei file.
- Prima parte este „Parametrii diagramei”. Aici se schimbă aspectul exterior al obiectului. Filele sunt după cum urmează:
- Fill and Border - vă permite să schimbați culoarea unei zone sau a marginilor acesteia. Se aplică atât întregului diagramă ca întreg, cât și coloanelor, sectoarelor și segmentelor individuale. Pentru a selecta, trebuie să faceți clic pe partea necesară cu butonul stâng al mouse-ului și apoi să faceți setările. Pur și simplu, această filă vă permite să recolorați orice parte a diagramei.
- „Efecte” - aici puteți regla efectele umbrelor, tridimensionalității, strălucirii, anti-aliasing și așa mai departe. Cel mai adesea, în prezentările profesionale și de lucru, aceste instrumente nu sunt necesare, dar acest lucru nu interferează cu personalizarea pentru a transmite un stil individual de afișare.
- „Dimensiune și proprietăți” - aici sunt ajustate dimensiunile atât ale întregului diagramă, cât și ale elementelor sale individuale. De asemenea, puteți configura prioritatea de afișare și textul alternativ aici.
- A doua secțiune este „Parametrii textului”. Acest set de instrumente, după cum sugerează și numele, este conceput pentru a formata informațiile text. Totul aici este împărțit în următoarele file:
- Completarea și conturul textului - aici puteți completa zona textului. De exemplu, puteți alege un fundal pentru legenda diagramei. Pentru a aplica, trebuie să selectați părți individuale de text.
- „Efecte de text” - aplică efecte de umbre, tridimensionalitate, strălucire, anti-aliasing etc. pentru textul selectat.
- „Text” - vă permite să ajustați elemente de text suplimentare, precum și să modificați locația și dimensiunea celor existente. De exemplu, explicații pentru părți individuale ale graficului.

Toate aceste instrumente vă permit să personalizați cu ușurință orice design pentru diagramă.
- Cel mai bine este să alegeți culori care se potrivesc, dar care se pot distinge pentru diagramă. Aici se aplică cerințele standard pentru reprezentarea stilistică - culorile nu ar trebui să fie nuanțe acido-luminoase, să taie ochii și așa mai departe.
- Nu recomandăm aplicarea efectelor de animație graficelor. Acest lucru le poate distorsiona atât în timpul redării efectului, cât și la sfârșitul acestuia. În altele prezentări profesionale puteți vedea adesea diferite grafice care apar animat și le demonstrează performanța. Cel mai adesea acestea sunt fișiere media create separat în format GIF sau video cu defilare automată, nu sunt diagrame ca atare.
- Graficele adaugă, de asemenea, greutate prezentării. Deci, dacă există reglementări sau restricții, cel mai bine este să nu faci prea multe diagrame.
În concluzie, principalul lucru trebuie spus. Diagramele sunt concepute pentru a afișa date sau valori specifice. Dar un rol pur tehnic le este atribuit doar în documentație. Sub formă vizuală - în acest caz, într-o prezentare - orice program trebuie să fie și frumos și realizat conform standardelor. Deci este important să abordați procesul de creație cu cea mai mare atenție.
Ne bucurăm că am putut să vă ajutăm să rezolvați problema.
Pune-ți întrebarea în comentarii, detaliind esența problemei. Experții noștri vor încerca să răspundă cât mai repede posibil.
Te-a ajutat acest articol?
Ai de gând să cânți în fața unui public? Ai adunat multe statistici? Apoi vă recomandăm să le aranjați sub formă de diagramă. Această metodă va ajuta să arătați cu adevărat mișcarea numerelor uscate, pentru a compara starea lor înainte și după.
Și cel mai important, publicul, care în cea mai mare parte respectă regula „este mai bine să vezi o dată decât să auzi de o sută de ori”, va primi aceste informații în formatul necesar. O diagramă este în esență o imagine bazată pe cifre. Și astăzi vom descrie cum să faceți o diagramă în Powerpoint.
Ghid grafic
Deci, să mergem în ordine:

Alegerea tipului de diagramă dorit
Un mic sfat pentru începători:
- Cele mai versatile sunt Bar și Bar.
- Dacă aveți un întreg și doriți să afișați raportul părților din acesta, selectați Circular, Circular.
- Dacă doriți să afișați structura întregului și magnitudinea fiecărei componente în grafic în același timp, setați Petalul.
Apropo, acest tip de diagramă merită să acordați atenție psihologilor care efectuează măsurători sociometrice. O diagramă computerizată cu petale va reduce timpul petrecut pentru desenarea manuală a unei sociograme.
- Și dacă trebuie să arătați dinamica procesului, folosim graficul
- Acum, ferestrele a două aplicații vor fi deschise simultan pe ecran: PowerPoint (și o miniatură a diagramei va apărea pe diapozitiv) și Excel (cu un tabel):
- Lucrăm cu masa. Schimbăm numele categoriilor și serii și adăugăm propriile noastre date numerice în consecință.
Atenție, dacă lucrați cu numere numite - nu puteți scrie unități de măsură, procente etc. în celule. Introducem doar numere. Dacă există mai puține date decât sunt furnizate în șablonul de tabel, nu este recomandat să le eliminați cu comanda clear content sau cu tasta Delete, deoarece o astfel de ștergere în zona Chart lasă o distanță mare între coloanele rândului. Este mai bine să ștergeți pur și simplu rândurile sau coloanele suplimentare.
- Diagrama este aproape gata, puteți închide fereastra în Excel.
Dacă este necesar, puteți reveni oricând la această aplicație suplimentară, schimbați numerele din tabel. Veți găsi comanda necesară Modificare date în fila Chart Tools-Constructor. Apropo, aici puteți seta stilul de design:
Dar, pentru a face datele mai ușor de citit, vă recomandăm să le revizuiți aspect grafice.
- Deschideți fila Layout, adăugați numele diagramei și axelor, dacă sunt multe categorii, creați o legendă, setați ÎNTOTDEAUNA etichetele de date, pentru a confirma corectitudinea diagramei construite, puteți pune și un tabel pe slide.
- Practic, fiecare element al diagramei poate fi modificat. Pentru a face acest lucru, faceți dublu clic pe elementul dorit, lucrați cu caseta de dialog.
O scurtă descriere a modului de realizare a unei diagrame în Prezentări powerpoint, efectuat. Și, ca întotdeauna, să fim de acord - ați primit instrucțiuni foarte scurte. Dar la aproape fiecare pas al lucrului cu diagrame, există un număr mare de setări care vă vor ajuta să vă faceți treaba într-un mod interesant, să creați un obiect în stilul dvs. Noroc!
Pentru a vorbi despre un fenomen sau o propoziție, în cele mai multe cazuri, folosiți prezentări electronice... Scopul prezentărilor este de a atrage atenția audienței asupra reportajului cu ajutorul unor imagini colorate, diagrame, tabele, grafice.
Însoțirea discursului oral al vorbitorului cu imagini colorate și tabele incluse în diapozitivele de prezentare simplifică foarte mult înțelegerea materialului prezentat. Acest lucru este valabil și pentru diagrame și grafice, cu ajutorul cărora puteți, de exemplu, să arătați o schimbare a unui fenomen sau o comparație a datelor.
Inserați diagrame în PowerPoint
În ciuda faptului că crearea de tabele și grafice este o specializare a aplicației Excel, programul MS Power Point implementează și capacitatea de a insera o varietate de diagrame. Mai mult, puteți insera diagrame într-o prezentare nu numai prin clipboard.
Puteți introduce pur și simplu o diagramă într-o prezentare, în fila de inserare trebuie să găsiți blocul de ilustrare și să faceți clic pe butonul „Diagramă”. În fereastra „Inserare diagramă” care se deschide, selectați tipul de diagramă necesar pentru acest caz. După ce faceți clic pe OK, tipul de diagramă selectat va fi inserat în diapozitiv și se va deschide o fereastră Excel pentru introducerea datelor.
Introduceți o diagramă într-un slide Power Point
În zona de lucru a diapozitivelor, de regulă, există link-uri pentru inserarea diferitelor obiecte, inclusiv diagrame. Prezența acestor legături simplifică și accelerează oarecum accesul la fereastra de inserare a diagramelor.
Fereastra de inserare a diagramei poate fi apelată apăsând butonul corespunzător din câmpul de slide
Pentru ca diagrama din prezentare să fie frumoasă și de înțeles, trebuie să completați corect tabelul de date pentru aceasta, să semnați corect categoriile și seriile. Poate fi necesar să schimbați tipul de diagramă pentru aceasta, ceea ce poate fi făcut chiar în Power Point. Puteți schimba tipul diagramei chiar în designerul de diapozitive
Lipirea unei diagrame prin clipboard
În cazul în care o prezentare este întocmită pe baza unui raport gata făcut în editorul Word, sau datele pentru diagrame sunt disponibile în fișiere Excel, atunci sarcina noastră este mult simplificată. Acest lucru se datorează faptului că documentele sursă au deja diagrame gata făcute și trebuie doar să le transferăm în prezentare folosind clipboard-ul.
Se face foarte simplu: selectați diagrama dorită în documentul sursă și copiați-o în clipboard. Apoi deschideți slide-ul de prezentare și faceți clic pe „paste”. Dacă în viitor trebuie să faceți modificări diagramei, trebuie să o conectați la fișier sursă Excela.
Lipiți diagrama copiată anterior în clipboard făcând clic pe acest buton
Date pentru diagramă
Oricine a încercat vreodată să creeze diagrame în aplicații de birou știe că o diagramă este doar o reprezentare vizuală a datelor digitale care sunt înregistrate într-un tabel. Și, pentru a schimba diagrama, trebuie să faceți modificări acestui tabel original.
Modificările aduse datelor din acest tabel vor apărea imediat pe diagramă.
Puteți deschide tabelul cu datele digitale inițiale selectând diagrama cu un clic de mouse și în fila apărută „Constructor” faceți clic pe „Modificați datele”. Sau apelați meniul derulant făcând clic dreapta în zona diagramei. În fereastra care apare, trebuie să selectați și „Modificați datele”. Care dintre aceste două metode de utilizat depinde de gusturile și obiceiurile fiecărui utilizator atunci când folosește computerul.
Modificarea datelor
Dacă o diagramă este inserată în prezentarea dvs. folosind clipboard și poate fi necesar să modificați datele pentru diagramă, atunci, așa cum sa menționat mai sus, trebuie să stabiliți o legătură între diagrama lipită și fișierul original.
Această legătură este stabilită ca un hyperlink normal de la o diagramă aflată în prezentare la un fișier Excel cu un tabel de date. După aceea, deschiderea tabelului original se efectuează în același mod ca cel descris mai sus - făcând clic pe butonul „Modificați datele”.
Conectarea diagramei la fișierul Excel care conține datele originale
Astfel, crearea unei diagrame vizuale într-o prezentare Power Point este foarte ușoară, dar procesul nu este complet fără Excel. Prin urmare, pentru confortul inserării diagramelor în Power Point, acest procesor de masă trebuie instalat pe computer.
Articolul tratează crearea diagramelor în PowerPoint, formatarea și editarea acestora, precum și opțiunile de importare a diagramelor din procesorul de foi de calcul MS Excel.
Prezentare
Speaker Deck YouTube SlideShare
Abilități 77 - 429
Teorie:
- Crearea graficelor
Versiune video
Versiune text
Diagramele sunt reprezentări vizuale ale datelor digitale. Ele pot fi utilizate în diverse situații: o modificare vizuală a unui indicator în dinamică, o comparație a doi sau mai mulți indicatori, determinarea cotei etc.
După ce creați o diagramă în PowerPoint, puteți modifica datele și aceste modificări se vor reflecta în diagrama în sine.
Introduceți o diagramă prin substituenți
Există două tipuri de substituenți pentru diagrame în PowerPoint: un substituent generic care se potrivește oricărui tip de conținut și un substituent personalizat pentru diagrame. Un substituent personalizat pentru diagrame este folosit rar deoarece nu există nicio diferență între diagramele introduse printr-un substituent generic sau personalizat, iar un substituent generic oferă utilizatorului o anumită libertate de a alege conținut. După ce faceți clic pe pictograma diagramă, puteți selecta tipul de diagramă în caseta de dialog „Inserare diagramă”.
Creați o diagramă PowerPoint folosind un substituent
Import de diagrame din Excel
De fapt, diagramele pentru PowerPoint, precum și pentru Word, sunt pregătite în Excel. Făcând clic pe pictograma din substituent, pornim Excel, unde datele pentru diagramă sunt afișate pe foaie, iar rezultatul este afișat deja pe slide.

O descriere detaliată a elementelor diagramei, a tipurilor de diagrame, este luată în considerare în a șasea lecție a cursului Excel de la începător la profesionist. Această lecție este open source și foarte recomandată dacă intenționați să utilizați diagrame pe diapozitive PowerPoint.
Puteți lipi pur și simplu o diagramă pregătită în Excel într-un diapozitiv sau puteți, selectând un substituent, să-l lipiți (Ctrl + V) direct în substituent. În acest din urmă caz, diagrama se va schimba odată cu modificarea aspectului diapozitivului (dispozițiile diapozitivelor sunt discutate în următoarea lecție a 6-a a acestui curs).
Deși nu există nicio diferență de aspect între diagramele lipite printr-un substituent și copiate dintr-o foaie de lucru Excel, din punct de vedere tehnic există o diferență. Dacă ați pregătit o diagramă într-un registru de lucru Excel separat și apoi ați inserat-o într-un diapozitiv PowerPoint, atunci, dacă trebuie să faceți modificări ale datelor în viitor, ar trebui să salvați registrul de lucru și, desigur, dacă o astfel de prezentare se mută , registrul de lucru Excel cu datele pentru diagramă va trebui mutat împreună cu fișierul de prezentare. Dacă, după introducerea unei diagrame, ștergeți registrul de lucru Excel, atunci diagrama va rămâne, îi puteți modifica aspectul, de exemplu, modificați tipul, culoarea etc., cu toate acestea, va fi imposibil să schimbați datele diagramei în sine.
Dacă datele pentru diagramă au fost introduse inițial printr-un fișier PowerPoint, atunci fișierul Excel va fi încorporat în prezentarea propriu-zisă, respectiv, puteți schimba oricând datele pentru diagramă.

Redimensionarea și mutarea unei diagrame
Graficul pe Slide PowerPoint de fapt, este un obiect obișnuit, precum un bloc de text, o formă sau o imagine, respectiv, redimensionarea se face în același mod. Puteți modifica înălțimea sau lățimea, precum și trăgând cu butonul stâng al mouse-ului apăsat pe unul dintre colțuri, modificați ambii parametri în același timp.
Dacă modificați atât înălțimea, cât și lățimea diagramei și țineți apăsată tasta Shift, atunci redimensionarea diagramei va avea loc cu menținerea proporției inițiale.
- Lucrul cu diagrame în PowerPoint
Versiune video
Versiune text
In pachet Microsoft Office unele dintre instrumentele incluse în pachet sunt foarte asemănătoare. Lucrul cu forme, imagini sau pictograme diferă doar prin modul în care informațiile sunt prezentate în Excel, Word și PowerPoint. De exemplu, în formele PowerPoint există tranziții suplimentare de diapozitive, iar în Word există o setare pentru plasarea unei imagini în text, sau fără ancora la text.
În ceea ce privește lucrul cu diagrame, setul de instrumente al programelor de birou nu este doar similar, este absolut identic, deoarece diagramele pentru PowerPoint sunt pregătite în Excel, am menționat deja acest lucru în prima întrebare a acestei lecții.
 Fila Design în PowerPoint și Excel
Fila Design în PowerPoint și Excel Dacă lucrăm în Excel, atunci diagramele sunt actualizate automat odată cu modificarea datelor, dar dacă diagrama a fost importată în PowerPoint din Excel, atunci când se schimbă datele în Excel, pentru a afișa rezultatul pe diagramă în PowerPoint, se este necesar pentru a forța reîmprospătarea.
Comanda Editare date va începe pur și simplu procesul de editare a datelor pe o foaie Excel, fie într-o fereastră mică, fie prin deschiderea unei ferestre Excel complete. Apropo, filele Format din Excel și PowerPoint sunt exact aceleași.
Deoarece lucrul cu drepturi depline cu diagrame este luat în considerare în a șasea lecție a cursului Excel, întrebările de formatare a diagramelor din acest curs sunt preluate de acolo.
Alături de capacitatea de a construi diagrame, este, de asemenea, important alegerea potrivita unul sau altul tip de diagramă care. Alegerea tipului corect de diagramă nu intră în domeniul de aplicare al unui curs PowerPoint și nu va fi tratată aici.
- Bazele lucrului cu diagrame
Versiune video
Versiune text
- Formatare rapidă a diagramelor
Versiune video
Versiune text
- Formatarea manuală a diagramelor
Versiune video
Versiune text
Flashcard-uri
Așa-numitele carduri de memorie, priviți cardul și încercați să răspundeți, făcând clic pe card, va fi afișat răspunsul corect. Cardurile de memorie sunt bune pentru memorarea pozițiilor cheie ale unei activități. Toate lecțiile din acest curs sunt prevăzute cu carduri de memorie.
PowerPoint este un instrument din pachetul software MS Office pentru crearea de prezentări, care este folosit pentru a vizualiza rezultatele cercetării, muncii, formării.
Programul are diverse funcții pentru prezentarea informațiilor: capacitatea de a insera un fișier video sau audio, de a construi un grafic, un tabel, o diagramă.
O diagramă este date numerice care sunt vizualizate grafic. Este folosit pentru a simplifica transmiterea diverselor informații numerice și statistice.
PowerPoint are diferite opțiuni vizuale pentru execuția diagramei.
Cum să faci o diagramă în PowerPoint: instrucțiuni pas cu pas

Graficul poate fi realizat în două moduri
Există 2 moduri de a realiza o diagramă într-o prezentare PowerPoint:
- convertiți o diagramă gata făcută și completată dintr-un document Excel în diapozitivul dorit;
- creați o diagramă folosind instrumentele încorporate în program.
Power Point are funcții care vă ajută să creați o diagramă, să o formatați și să o modificați pentru a vă afișa datele în mod optim.
Pentru a-l crea într-o prezentare, aveți nevoie de:
- În fereastra PowerPoint, selectați fila „Inserare”.
- Faceți clic pe butonul „Diagramă”.
- Selectați tipul dorit de diagramă. Opțiunile sunt prezentate în coloana din stânga, în fereastra principală de selecție, puteți selecta subtipul fiecărui tip de diagramă.
- Programul va deschide automat fereastra Excel. În celulele tabelului care se deschide, trebuie să specificați informațiile pe care trebuie să le afișeze diagrama (numele coloanelor / secțiunilor și valorile numerice).
- După introducerea informațiilor, fereastra din tabel poate fi închisă. În prezentare, datele vor fi reîmprospătate automat.
Dacă ați introdus greșeli sau v-ați schimbat în timp, le puteți edita. Pentru a face acest lucru, apelați meniul contextual (faceți clic dreapta pe diagramă și selectați „Modificați datele”. Acest lucru schimbă și tipul diagramei (folosind butonul „Modificați diagrama”).
Elemente de diagrame în PowerPoint
Înțelegerea din ce elemente este compusă o diagramă ajută la formatarea acesteia pentru a se potrivi nevoilor utilizatorului. Include:
- zona diagramei - afișarea informațiilor într-o formă grafică;
- suprafata terenului - elemente grafice: coloane, „bule”, „petale”;
- punctele de date care sunt reprezentate pe diagramă;
- axele (orizontale și verticale);
- legenda (informații despre date, tip, denumiri de axe);
- titluri grafice, puncte individuale.
Toate elementele pot fi modificate, formatate, mutate folosind funcțiile din filele „Layout” și „Working with Charts”. Programul oferă următoarele opțiuni de formatare:
- modificarea afișajului axelor diagramei: scară, distanță între simboluri;
- gestionarea antetelor și denumirilor datelor: ștergerea, mutarea, schimbarea fontului, mărimii, culorii;
- gestionarea legendei, tabel de date. Le puteți schimba locația sau le puteți șterge;
- utilizarea unor parametri speciali pentru fiecare tip de diagramă. De exemplu, pentru unele diagrame, puteți crea linii, sectoare, blocuri suplimentare.
Utilizarea tuturor parametrilor și setărilor posibile vă permite să creați o diagramă unică și interesantă care se potrivește cel mai bine obiectivelor stabilite ale prezentării și caracteristicilor publicului pentru care este concepută.

Excel vă permite, de asemenea, să creați o diagramă
Sunt prezentate meniurile care ajută la controlul aspectului diagramei și al conținutului acesteia. Există butoane ca acesta:
- Schimbați tipul diagramei. Acest buton apelează meniul pentru selectarea tipului de diagramă. După alegerea unui nou tip de afișare a datelor, toate informațiile se vor adapta la noul fel vizualizare;
- „Salvare șablon”. Folosind acest buton, puteți salva setările diagramei ca șablon și le puteți utiliza ulterior în alte documente;
- Selectați datele. Această funcție deschide o fereastră Excel în care celulele conțin date numerice. Folosind mouse-ul, puteți selecta intervalul dorit de celule de afișat în diagramă;
- Butonul „Modificați datele” deschide o fereastră suplimentară Excel și vă permite să editați date numerice și text;
- Express Layout oferă mai multe scheme de diagrame gata făcute din care să alegeți;
- Express Styles afișează un meniu de stiluri care oferă o gamă de mai multe scheme de culori și opțiuni pentru afișarea diagramelor.
Și pentru a ajunge la meniu, trebuie să faceți clic pe diagramă, o filă suplimentară „lucrare cu diagrame” va apărea în meniul principal.
Înainte de a începe să creați diagrame, trebuie să luați în considerare mai mulți factori. Acest lucru vă va ajuta să utilizați instrumentele Power Point cât mai eficient și eficient posibil pentru a afișa informațiile necesare:
- dacă cantitatea de informații prezentate este mare, este mai bine să creați o diagramă în programul Excel... crearea este aceeași, dar acest program este mai potrivit pentru a lucra cu cantități mari de date. După aceea, diagrama finalizată poate fi copiată și lipită în prezentare;
- Pentru a surprinde ascultătorii și publicul, puteți atașa animație diagramei. În fila „Animație”, trebuie să faceți clic pe butonul „Setări de animație” și să setați efectele de ieșire și de selecție pentru fiecare element al diagramei;
- Îl puteți formata cu un stil unic pentru a crea o diagramă personalizată interesantă. Pentru a face acest lucru, faceți clic pe orice element al diagramei cu butonul din dreapta al mouse-ului, selectați „Format punct de date”. Acolo puteți modifica parametrii de umplere, culoarea și stilul chenarelor, umbra, puteți crea efecte suplimentare - reflexie, strălucire, relief, efect de rotație volumetrică;
- noul stil rezultat poate fi salvat în machete pentru utilizare ulterioară utilizând butonul „Salvare” din fila „Lucrul cu diagramele” (activat atunci când este selectată o diagramă);
- în fila „Aspect” puteți edita Informații suplimentare despre diagramă: specificați numele acesteia, numele axelor, personalizați legenda diagramei (bloc de informații despre axe și blocuri);
- Puteți modifica dimensiunea diagramei folosind cursorul mouse-ului: trebuie să mutați cursorul într-unul dintre colțurile dreptunghiului și, ținând apăsat butonul stâng al mouse-ului, trageți-l în direcția corectă pentru a mări (scădea) dimensiunea diagramă.
Diagramele dintr-o prezentare simplifică prezentarea informațiilor, vă permit să prezentați cantități mari de date într-o formă ușor de înțeles.
Aflați despre infografică într-o prezentare PowerPoint în acest videoclip:
Diagramele sunt elemente extrem de utile și informative în orice document. Ce putem spune despre prezentare. Deci, pentru a crea un afișaj cu adevărat de înaltă calitate și informativ, este important să puteți crea corect acest tip de element.
Diagrama pe care o creați în PowerPoint este folosită ca fișier media pe care îl puteți modifica dinamic în orice moment. Este extrem de convenabil. Detaliile privind configurarea unor astfel de obiecte vor fi mai jos, dar mai întâi trebuie să luați în considerare modalități de a crea o diagramă în PowerPoint.
Metoda 1: Inserarea într-o zonă de text
Cel mai rapid și mai ușor mod de a crea o diagramă într-un nou diapozitiv.


Este de remarcat faptul că această metodă vă permite să creați rapid componentele necesare, cu toate acestea, ocupă întreaga zonă de text și după terminarea sloturilor, metoda nu mai este disponibilă.
Metoda 2: Creație clasică
Graficul poate fi adăugat și în modul clasic care a fost disponibil în Microsoft PowerPoint încă de la început.

O modalitate standard care vă permite să creați o diagramă fără nicio altă problemă.
Metoda 3: Lipiți din Excel
Nimic nu interzice inserarea acestei componente dacă a fost creată anterior în Excel. Mai mult, dacă tabelul corespunzător de valori este atașat diagramei.
Această metodă este convenabilă prin faptul că vă permite să introduceți atât un tabel, cât și diagrama acestuia în mod inseparabil. De asemenea, în multe cazuri, corectarea datelor în Excel poate fi mai ușoară.
Configurare diagramă
De obicei, în majoritatea cazurilor (cu excepția lipirii din Excel) se adaugă un grafic de bază cu valori standard. Ele, ca și designul, trebuie schimbate.
Schimbarea valorilor
În funcție de tipul de diagramă, se modifică și sistemul de modificare a valorilor acesteia. Cu toate acestea, în general, procedura este aceeași pentru toate speciile.

Schimbarea aspectului
Personalizarea aspectului diagramei se realizează cu o gamă largă de instrumente.


Toate aceste instrumente vă permit să personalizați cu ușurință orice design pentru diagramă.
- Cel mai bine este să alegeți culori care se potrivesc, dar care se pot distinge pentru diagramă. Aici se aplică cerințele standard pentru reprezentarea stilistică - culorile nu ar trebui să fie nuanțe acido-luminoase, să taie ochii și așa mai departe.
- Nu recomandăm aplicarea efectelor de animație graficelor. Acest lucru le poate distorsiona atât în timpul redării efectului, cât și la sfârșitul acestuia. În alte prezentări profesionale, puteți vedea adesea diferite grafice care apar într-un mod animat și le demonstrează performanța. Cel mai adesea acestea sunt fișiere media create separat în format GIF sau video cu defilare automată, nu sunt diagrame ca atare.
- Graficele adaugă, de asemenea, greutate prezentării. Deci, dacă există reglementări sau restricții, cel mai bine este să nu faci prea multe diagrame.
În concluzie, principalul lucru trebuie spus. Diagramele sunt concepute pentru a afișa date sau valori specifice. Dar un rol pur tehnic le este atribuit doar în documentație. Sub formă vizuală - în acest caz, într-o prezentare - orice program trebuie să fie și frumos și realizat conform standardelor. Deci este important să abordați procesul de creație cu cea mai mare atenție.
Ai de gând să cânți în fața unui public? Ai adunat multe statistici? Apoi vă recomandăm să le aranjați sub formă de diagramă. Această metodă va ajuta să arătați cu adevărat mișcarea numerelor uscate, pentru a compara starea lor înainte și după.
Și cel mai important, publicul, care în cea mai mare parte respectă regula „este mai bine să vezi o dată decât să auzi de o sută de ori”, va primi aceste informații în formatul necesar. O diagramă este în esență o imagine bazată pe cifre. Și astăzi vom descrie cum să faceți o diagramă în Powerpoint.
Ghid grafic
Deci, să mergem în ordine:
Alegerea tipului de diagramă dorit 
Un mic sfat pentru începători:
- Cele mai versatile sunt Bar și Bar.
- Dacă aveți un întreg și doriți să afișați raportul părților din acesta, selectați Circular, Circular.
- Dacă doriți să afișați structura întregului și magnitudinea fiecărei componente în grafic în același timp, setați Petalul.
Apropo, acest tip de diagramă merită să acordați atenție psihologilor care efectuează măsurători sociometrice. O diagramă computerizată cu petale va reduce timpul petrecut pentru desenarea manuală a unei sociograme.
- Și dacă trebuie să arătați dinamica procesului, folosim graficul

Atenție, dacă lucrați cu numere numite - nu puteți scrie unități de măsură, procente etc. în celule. Introducem doar numere. Dacă există mai puține date decât sunt furnizate în șablonul de tabel, nu este recomandat să le eliminați cu comanda clear content sau cu tasta Delete, deoarece o astfel de ștergere în zona Chart lasă o distanță mare între coloanele rândului. Este mai bine să ștergeți pur și simplu rândurile sau coloanele suplimentare.

Prost 
- Diagrama este aproape gata, puteți închide fereastra în Excel.
Dacă este necesar, puteți reveni oricând la această aplicație suplimentară, schimbați numerele din tabel. Veți găsi comanda necesară Modificare date în fila Chart Tools-Constructor. Apropo, aici puteți seta stilul de design: 
Dar pentru a face datele mai ușor de citit, vă recomandăm să îmbunătățiți aspectul diagramei.

O scurtă descriere a modului de realizare a unei diagrame într-o prezentare Powerpoint este completă. Și, ca întotdeauna, să fim de acord - ați primit instrucțiuni foarte scurte. Dar la aproape fiecare pas al lucrului cu diagrame, există un număr mare de setări care vă vor ajuta să vă faceți treaba într-un mod interesant, să creați un obiect în stilul dvs. Noroc!
 Directorul general al grupului dace llc smbat harutyunyan, casa comercială a închisorii
Directorul general al grupului dace llc smbat harutyunyan, casa comercială a închisorii Yakunin a plecat, Rabinovici a rămas
Yakunin a plecat, Rabinovici a rămas Rabinovici Mihail Daniilovici
Rabinovici Mihail Daniilovici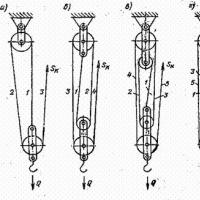 Ridicarea sarcinilor fără echipament special - cum să calculați și să faceți un palan cu lanț cu propriile mâini
Ridicarea sarcinilor fără echipament special - cum să calculați și să faceți un palan cu lanț cu propriile mâini Noi detalii despre imperiul „caritativ” al Dimonei
Noi detalii despre imperiul „caritativ” al Dimonei Cumpărător principal
Cumpărător principal biografia lui Edward cypherin. Rusă nouă. Cum Eduard Shifrin, după ce a câștigat 1 miliard de dolari din oțelul ucrainean, s-a implicat în dezvoltarea în Rusia. Eduard Shifrin și retragerea de bani
biografia lui Edward cypherin. Rusă nouă. Cum Eduard Shifrin, după ce a câștigat 1 miliard de dolari din oțelul ucrainean, s-a implicat în dezvoltarea în Rusia. Eduard Shifrin și retragerea de bani