اتصال بالإنترنت عبر كابل يو إس بي للأندرويد. كيفية تشغيل الإنترنت على جهاز كمبيوتر باستخدام الهاتف المحمول. طريقة الكمبيوتر الكلاسيكية: التوصيل باستخدام مودم USB
المقالات و المأجورون الحياة
سيخبرك هذا الدليل بكيفية استخدام الإنترنت من هاتف إلى كمبيوتر عبر USB - باستخدام كبل البيانات والإعدادات المقابلة على الهاتف والكمبيوتر.
سيتم استخدام Windows 7 كنظام تشغيل أساسي ، حيث يمكن تكييف إعداداته بسهولة مع كل من الإصدارات السابقة والأقدم.
تكوين إعدادات الجهاز المحمول
- أولاً ، تحتاج إلى ضبط تكوين معين لجهازك المحمول ؛
- أنت بحاجة للذهاب إلى قسم الإعدادات وهناك إلى قسم الشبكات اللاسلكية ، أدخل "وضع المودم" وتحقق من عنصر "USB" ؛
- بعد ذلك ، يجب عليك إيقاف تشغيل شاشات شبكة العمل وتوصيل الإنترنت عبر الهاتف المحمول.
كابل التاريخ والسائق
نقوم الآن بتوصيل كابل البيانات بمنفذ USB الصغير للهاتف المحمول ومقبس USB الخاص بالكمبيوتر.في هذه الحالة ، في معظم الحالات ، يجب تثبيت برامج التشغيل الضرورية من تلقاء نفسها. خلاف ذلك ، سوف يحتاجون إلى التثبيت يدويًا.
إذا تم توصيل كل شيء بنجاح وبشكل صحيح ، ستعرض الشاشة إشعارًا مطابقًا.
تكوين إعدادات الكمبيوتر
بعد ذلك ، تحتاج إلى إجراء تكوين الإعداد لجهاز الكمبيوتر:- للقيام بذلك ، انتقل إلى "لوحة التحكم" (قائمة "ابدأ") واضبط عرضها على وضع "الرموز الكبيرة" ؛
- ثم قم بالدخول إلى قسم "أجهزة المودم والهواتف" ، حيث قد يظهر طلب مع مواصفات الموقع الجغرافي (هنا يمكنك كتابة أي شيء والضغط على التأكيد) ؛
- بعد ذلك ، سيصبح الدليل المطلوب "أجهزة المودم والهواتف" متاحًا ، ويمكنك من خلاله التبديل إلى علامة التبويب باستخدام أجهزة المودم ؛
- من الضروري هنا العثور في القائمة المقترحة على طراز الجهاز المحمول المستخدم ، والذي يعمل في هذه الحالة كوحدة تعديل / إزالة تعديل ، ومن خلال تنشيطه ، انتقل إلى قسم "الخصائص" ؛
- في الدليل الذي يظهر ، انتقل إلى قسم معلمات الاتصال الإضافية واكتب الكود التالي في سطر التهيئة هناك: AT + CGDCONT = 1، "IP"، "internet"؛
- أنت الآن بحاجة إلى إغلاق جميع النوافذ المفتوحة (موافق) من خلال التأكيد ، باستثناء نافذة الإعداد الرئيسية ، حيث يجب عليك الانتقال إلى "مركز التحكم في الوصول المشترك" ، ومن هناك إلى "إعدادات اتصال الشبكة الجديدة" عن طريق تحديد الاتصال الإعدادات عبر الهاتف ؛
- ثم يتم النقر فوق "التالي" ويتم تحديد المودم المطلوب من القائمة المقترحة ، وبعد ذلك سيتم فتح نموذج لإدخال البيانات ؛
- هنا لا تحتاج إلى تحديد كلمة مرور واسم مستخدم ، ولكن فقط اسم المشغل المستخدم ، كاسم الاتصال ورقم الهاتف ؛
- الآن تحتاج فقط إلى تنشيط الاتصال عن طريق التأكيد ، وبعد أن يتم إنشاؤه بنجاح ، يمكنك النقر فوق زر تصفح الشبكة ، وبعد ذلك يجب فتح المتصفح الافتراضي مع إنترنت يعمل.

في كل هاتف فردي ، قد تكون هناك اختلافات في البرامج في القائمة عن تلك المشار إليها في هذا الدليل ، ولكنها ستكون جميعها متشابهة بشكل حدسي.
إذا تم استخدام أكثر من بطاقة SIM على الهاتف المتصل ، فسيتم نقل اتصال الإنترنت من البطاقة ذات القيمة الأولى.
يجب تحديد APN في الإعدادات بشكل صحيح ، ويجب أن تسمح التعريفة بالاتصال بالشبكة.
الأهمية! في هذا الدليل ، نتحدث عن أجهزة Android ، أي أن طرق كيفية توصيل الهاتف بالإنترنت عبر جهاز كمبيوتر عبر كبل USB على نظام تشغيل آخر لا تعمل.
غالبًا ما تنشأ مشكلة - لا يوجد إنترنت على الهاتف ولا توجد طريقة لاستخدام Wi-Fi ، ولكن يوجد جهاز كمبيوتر به شبكة تعمل. توضح هذه المقالة حلاً بسيطًا - اتصال الأسلاك.
كل ما هو مطلوب هو كبل USB ، سلك لشحن الجهاز. لا توجد برامج أو مضاعفات.
لسوء الحظ ، لا يحتوي iPhone و Windows Phone على ميزة تهدف إلى الاتصال بشبكة الويب العالمية. بالطبع ، هناك بعض البرامج التي تهدف إلى إنشاء جسر بين أجهزة الكمبيوتر والأجهزة ذات نظام التشغيل أعلاه. ومع ذلك ، فإن هذه الطريقة لا تؤثر على هذا.
قم بتوصيل هاتفك بسلك. يجدر التأكد من أن الكمبيوتر المحمول يتعرف على الهاتف الذكي. إذا كان كل شيء على ما يرام ، فعند الاتصال ، سيصدر الكمبيوتر صوتًا مميزًا ، وسيتم عرض الجهاز في مجلد القرص.
إذا كان الكمبيوتر "لا يرى" Android ، على الرغم من أن الجهاز يعرض اتصالاً ناجحًا ، فأنت بحاجة إلى تثبيت برنامج التشغيل. يساعد هذا البرنامج الكمبيوتر على التفاعل مع الأداة. تأكد من البحث عن برنامج تشغيل لطرازك ، فالآخرين ، على الأرجح ، لن يكون مناسبًا.
بعد التثبيت ، سيتم عرض الهاتف ، ولكن إذا لم يحدث ذلك ، فمن الجدير التحقق من إمكانية الخدمة للكابل وموصل USB الخاص بجهاز الكمبيوتر.
كيفية توصيل هاتفك بالإنترنت عبر جهاز كمبيوتر عبر كابل USB
انتقل إلى إعدادات أداة Android. في المجموعة الأولى من الإعدادات ، حدد علامة التبويب "المزيد". من بين العناصر المقترحة ، ستحتاج إلى عنصر USB internet. أحيانًا يكون اسم علامة التبويب مختلفًا ، لكن المعنى هو نفسه. تحتاج إلى تمكين هذا العنصر.
مزيد من التلاعب مع الكمبيوتر سوف تذهب. أولاً ، من المهم تسجيل الدخول إلى مركز الشبكة والمشاركة. سيكون من الممكن الذهاب إلى هناك ، بالنقر بزر الماوس الأيمن على أيقونة اتصالات الويب في شريط المهام ، عادةً على اليمين. إذا تعذر العثور على الزر ، فهناك خيار بديل:
- يبدأ.
- لوحة التحكم.
- فئات.
- شبكة الاتصال.
ثم انقر فوق Network and Sharing Center (مركز الشبكة والمشاركة). بالإضافة إلى الكتلة الرئيسية للارتباطات التشعبية ، يوجد العديد منها على الجانب الأيسر من القائمة. من بينها ، عليك أن تذهب مباشرة إلى "تغيير معلمات المحول".

يعرض مربع الحوار المفتوح الاتصالات النشطة بالخوادم. تحتوي قائمة الأسماء أيضًا على الإنترنت الذي يعمل الكمبيوتر الشخصي من خلاله. العثور عليه ليس صعبًا ، سلكيًا ولا لاسلكيًا. بالإضافة إلى ذلك ، هناك شبكة ويب تم إنشاؤها بواسطة جهاز Android. من الأفضل إعادة تسميته.
انقر بزر الماوس الأيمن فوق رمز الاتصال المتعلق بجهاز الكمبيوتر ، وانتقل إلى لوحة "الوصول". بعد ذلك ، قم بتمكين الوظيفة "السماح للمستخدمين الآخرين باستخدام اتصال هذا الكمبيوتر."
إذا كانت هناك ثلاث شبكات نشطة أو أكثر على جهاز كمبيوتر ، فسيكون إلزاميًا الإشارة على وجه التحديد إلى من يتم منحه حق الوصول. من المهم تحديد الشبكة التي أنشأها الهاتف الذكي من قائمة الشبكات والخروج عن طريق اختيار حفظ.
انتقل إلى خصائص شبكة الهاتف الذكي وفي النافذة ، دون الانتقال إلى علامات تبويب أخرى ، انقر نقرًا مزدوجًا على "Internet Protocol version 4". سيتم ملء الحقول الافتراضية بالعناوين المحددة. يجب تغيير السطر الأول إلى 192.168.0.1.
على الأرجح العنوان مختلف. في هذه الحالة ، حدد أولاً المربع بجوار "الحصول على IP تلقائيًا" ، الخروج ، الحفظ. ثم ارجع إلى الخصائص ، إلى علامة تبويب البروتوكول نفسها وأدخل الأرقام الموضحة أعلاه في الحقل الأول.
الآن ، عند النقر فوق السطر الثاني ، يتم إدخال عنوان مختلف. إذا لم يحدث هذا ، يجب عليك الضغط على مفتاح Tab. بعد ذلك ، تحتاج إلى إغلاق النافذة وحفظ التغييرات.
بعد كل العمليات ، سيتم توصيل الهاتف بالخادم بنجاح. إذا كنت بحاجة إلى فصل الكبل وإعادة توصيله ، فسيلزم تكرار الإجراء جزئيًا. لكن بما أن الأمر يستغرق نصف دقيقة ، فلن يكون الأمر صعبًا.
مرحبا جميعا! تحتوي الهواتف الذكية الحديثة على مجموعة كاملة من الاتصالات اللاسلكية على متنها - في الأساس وحدة خلوية وشبكة Wi-Fi. ولكن كيف تتصل بالإنترنت من هاتفك إذا لم يكن لديك اتصال Wi-Fi أو ، على سبيل المثال ، أموال في حسابك؟ ولكن يوجد كمبيوتر قريب منه اتصال سلكي. سوف ينقذ؟
كيف ستوفر! نعم ، يمكن توصيل الهاتف الذكي بجهاز كمبيوتر ومن خلاله - بالإنترنت. نادرًا ما يواجه المستخدمون الحاليون مثل هذه المهمة (غالبًا ما تكون ضرورية بالعكس) ، ولكن يمكن حلها.
ضع في اعتبارك أدناه الخيارين الأكثر شيوعًا اليوم - Android و iOS. سامحنا أصحاب Blackberry و Lumia ، ولكن "أذواقك محددة جدًا" ، لذا سيتعين عليك البحث عن إرشادات حول المزيد من الموارد المتخصصة.
كيفية توصيل هاتف ذكي يعمل بنظام Android بالإنترنت عبر جهاز كمبيوتر
قبل أن تتمكن من توصيل هاتفك بالإنترنت عبر جهاز كمبيوتر ، عليك أن تزود كلا الجهازين بتطبيق يُظهر جميع الإعدادات المخفية. في وقت من الأوقات ، كان تطبيق WiredTether الرائد في هذا المجال ، والذي لا يزال مذكورًا في العديد من الإرشادات التي تتجول في الشبكة اليوم. ومع ذلك ، من المستحيل اليوم العثور عليه على Google Play. وقد لا تعمل النسخ المحفوظة على موارد مستقلة (مثل w3bsit3-dns.com) مع الإصدارات الأحدث من Android. آخر نسخة محفوظة بتاريخ يناير 2012.
لقد وجدنا طرقًا بديلة لحل المشكلة. يتوفر Reverse Tethering NoRoot Free على Google Play بواسطة Florian Draschbacher. نظرًا لأنه يعمل على أساس خادم العميل ، يجب عليك تثبيته مرتين - على جهاز كمبيوتر وعلى هاتف ذكي. الخبر السار: لا يهم الكمبيوتر الذي لديك. التطبيق موجود لأنظمة Windows و OS X و Linux.

لكي يعمل جزء الكمبيوتر من التطبيق بشكل كامل ، ستحتاج إلى تثبيته (إذا لم يكن مثبتًا بالفعل ، فسيقوم التطبيق نفسه بإعادة توجيهك إلى صفحة التثبيت). ثم قم بتوصيل هاتفك الذكي والكمبيوتر بكابل.
إذا ظهرت رسالة "السماح بتصحيح أخطاء USB مع هذا الكمبيوتر؟" على هاتفك الذكي ، فضع علامة اختيار في المكان الصحيح وانقر على "موافق". وبالمثل ، إذا كان جدار الحماية الموجود على جهاز الكمبيوتر الخاص بك يمنع تطبيق Java من الاتصال بالشبكة ، فيجب أن تسمح للتطبيق بالاتصال.

بعد ذلك ، سيستخدم الهاتف الذكي اتصال الإنترنت من خلال الكمبيوتر بمجرد توصيله بكابل بجهاز الكمبيوتر. لاحظ أن بعض التطبيقات قد لا تتعرف على مثل هذا الاتصال وتتصرف كما لو كان الهاتف الذكي غير متصل بالإنترنت. ثم يجب عليك فتح النافذة الرئيسية للربط العكسي ، والانتقال إلى الإعدادات ، هناك في قائمة الوضع والتبديل بين الوضع 1 والوضع 2. لا يشرح المطور الفرق بين هذين الوضعين ، ولكنه يعد بأن التبديل بينهما يساعد .. . هناك طريقة أخرى تتمثل في فصل الكابل وإعادة توصيله.

بالطبع ، تسأل: "كيف تثبت تطبيقًا على هاتف ذكي إذا لم يكن به اتصال بالإنترنت بعد؟ ربما تفكر أولاً في كيفية توصيل هاتفك الذكي بالإنترنت عبر جهاز كمبيوتر؟ " هناك إجابتان على هذا السؤال:
1) قم بتنزيل ملف التثبيت على جهاز الكمبيوتر الخاص بك من مصادر خارجية (على سبيل المثال ، apkmirror). ثم انسخه إلى هاتفك الذكي عبر كابل USB وقم بتشغيله. نحن نفترض أن الكمبيوتر في متناول يدك ومتصل بالإنترنت ، وهناك أيضًا كابل - وإلا فلا فائدة من المهمة بأكملها.
2) قم بتثبيت التطبيق على هاتفك الذكي مسبقًا ، دون انتظار الطوارئ. يشغل مساحة صغيرة ولا يستهلك موارد النظام حتى يتم بدء تشغيله. ولكن يمكنك تنزيل جزء الكمبيوتر عند وصول الديك المشوي ، إذا جاز التعبير.
التطبيق ليس سكانه ينالون الجنسية الروسية رسميًا ، لكنك لن تحتاج إلى معرفة عميقة بشكل خاص بلغة شكسبير ولينون.
من ناحية أخرى ، يوفر لك الإصدار المجاني اتصالاً دوريًا فقط - 10 دقائق ، ثم استراحة لمدة نصف ساعة. للاستمتاع بالتواصل المستمر ، تحتاج إلى شراء النسخة الكاملة مقابل 6-7 دولارات: عدم استقرار الدورة التدريبية لا يسمح لك بالقول بمزيد من الدقة. بدلاً من ذلك ، ابحث عن موارد الجهات الخارجية (سنستغني عن الروابط ، وليس الروابط الصغيرة) الإصدار "المعالج" بالفعل ، والذي تمت ترجمته أيضًا إلى اللغة الروسية. هناك يمكنك أيضًا طلب المشورة في حالة حدوث مشاكل.
كيفية توصيل iPhone بالإنترنت عبر الكمبيوتر
وفي هذه الحالة أيضًا ، غالبًا ما تكون المشكلة المعاكسة - عادةً ما يقومون بتوصيل جهاز كمبيوتر عبر هاتف ذكي ، لكننا نحتاج إليه بالعكس. كان مالكو تقنية "آبل" أقل حظًا: من حيث المبدأ ، لم يتم توفير مثل هذه الأساليب غير المؤلمة مثل Android. هذا لا يعني أنه لا توجد حلول. هذا يعني أنه سيكون صعبًا.
قبل توصيل جهاز iPhone الخاص بك بالإنترنت عبر جهاز كمبيوتر ، تحتاج إلى التأكد من وجود شبكة Wi-Fi على جهاز الكمبيوتر على الأقل. هذه حالة شائعة إلى حد ما: ربما ، في المكان الذي تتواجد فيه ، لا يوجد جهاز توجيه ، ولكن يعمل جهاز كمبيوتر محمول مع وحدة Wi-Fi مدمجة كجهاز كمبيوتر ، أو في مكان ما في المربع هناك "صافرة" متصلة عبر USB.
في هذه الحالة ، سيساعد التوزيع من جهاز كمبيوتر عبر شبكة Wi-Fi. منذ إزالة وضع الأقران في Windows 8 والإصدارات الأحدث ، قبل توزيع الإنترنت على الهاتف من خلال الكمبيوتر ، سيتعين عليك تثبيت البرنامج لوضع نقطة الوصول. نوصي التطبيق. بعد تثبيته ، يمكنك بسهولة إنشاء نقطة وصول على جهاز الكمبيوتر الخاص بك ، والتي يمكنك العثور عليها لاحقًا من جهاز iPhone الخاص بك.
كل هذا ، بالطبع ، عديم الفائدة إذا كان الكمبيوتر يفتقر إلى Wi-Fi أو إذا كانت الوحدة اللاسلكية في جهاز iPhone الخاص بك معطلة. ومع ذلك ، في هذه الحالة ، كل شيء ليس ميئوسا منه.

يمكنك تجربة الطريقة التي اقترحها Eric Ma في عام 2015 لاستخدام الإنترنت على iPhone من جهاز كمبيوتر يعمل بنظام Windows.
- افتح إعدادات اتصال الشبكة (الشبكات واتصالات الإنترنت / الشبكة) ، وحدد المحول من قائمة المعدات التي تدخل من خلالها إلى الشبكة. انقر بزر الماوس الأيمن فوقه وحدد تعطيل. اترك النافذة مع فتح قائمة المحولات.
- قم بتوصيل جهاز iPhone بجهاز الكمبيوتر الخاص بك باستخدام كابل. تأكد من إيقاف تشغيل Wi-Fi و Bluetooth.
- انتقل إلى iPhone في قسم الإعدادات ، في علامة التبويب "وضع المودم". عندما ترى إشعارًا منبثقًا يطلب منك إما تشغيل Wi-Fi و Bluetooth أو استخدام ربط USB ، اختر استخدام USB.
- في هذه المرحلة ، يجب أن يكتشف الكمبيوتر جهاز iPhone الخاص بك كمحول شبكة جديد ويعرضه في قائمة المحولات. انقر بزر الماوس الأيمن فوقه وضع كلا مربعي الاختيار في عنصر "اتصال إنترنت مشترك". قم بتشغيل الخدمات التي تحتاجها في قائمة "الخدمات".
- أعد توصيل المحول الذي تستخدمه للوصول إلى الإنترنت.
للتأكد من أنك تستخدم الإنترنت من خلال جهاز كمبيوتر ، يمكنك استخدام الإنترنت (internet.yandex.ru). يجب أن يتطابق عنوان IP لجهاز الكمبيوتر الخاص بك مع جهاز iPhone.

تبدو هذه الطريقة بسيطة ومنطقية ، لكنها لا تعمل دائمًا. من بين المجموعات العديدة لإصدارات Windows و iOS ، لا تدعم جميعها توزيع الإنترنت بهذه الطريقة البسيطة. لمعرفة ما إذا كان جهاز الكمبيوتر الخاص بك مقترنًا بهاتفك ، ما عليك سوى التحقق.
ولكن إذا لم يكن الأمر كذلك ، فلا تيأس (يجب أن يتبع ذلك ضحكة شريرة). هناك طريقة للاتصال بشبكة إيثرنت بدون جهاز كمبيوتر على الإطلاق! صحيح ، لهذا ستحتاج إلى مجموعة رائعة من الكابلات والمحولات:
- طقم اتصال الكاميرا. يتصل بمنفذ Lightning الخاص بـ iPhone
- كابل USB. يتصل بمجموعة توصيل الكاميرا ومحور USB (دائمًا مزود بمصدر طاقة خارجي)
- محور USB. الطاقة الخارجية مطلوبة. تم توصيل كبل USB من مجموعة التوصيل ومحول به (انظر أدناه)
- محول USB إلى Ethernet (من صنع Apple لجهاز Macbook ، والذي فقد مؤخرًا منفذ Ethernet الخاص به). يتصل بالمحور.
- كابل إيثرنت. يتصل بالمحول ومنفذ جهاز التوجيه.

هاهو! هناك خمسة عناصر فقط وجدتها بمعجزة ما (أو أعددتها بنفسك ، مثل Phileas Fogg في الرسوم المتحركة "حول العالم في 80 يومًا"). تبلغ التكلفة الإجمالية لهذه المجموعة حوالي 70-80 دولارًا (بالنظر إلى أن محولات Apple القياسية تكلف 29 دولارًا لكل منها ، وستحتاج إلى اثنين منهم). ويمكنك الاتصال بالإنترنت دون استخدام شبكة Wi-Fi خارجية! بصراحة ، بالنظر إلى هذا التصميم ، تبدأ في فهم سبب قيام الشركات المصنعة الصينية في كثير من الأحيان بتقديم أجهزة لوحية مزودة بمنفذ Ethernet مدمج في بداية حمى الأجهزة اللوحية.
بإيجاز ، يمكننا القول ، من حيث المبدأ ، يمكن حل مشكلة توصيل جهاز Android أو iOS بالإنترنت من خلال جهاز كمبيوتر. صحيح ، في كل حالة هناك فروق دقيقة يمكن أن تكلف الوقت أو المال. لذلك ، إما أن تفكر فيما إذا كنت بحاجة إليه (ومن ثم يكون معك جميع التطبيقات الضرورية ومجموعة من المحولات) ، أو قم بضبط عمليات البحث الخاصة بك. ربما ستكتشف طرقًا أكثر إثارة للاهتمام وأسهل.
لا يزال الإنترنت عبر الهاتف المحمول وسيلة باهظة الثمن وبطيئة للاتصال بشبكة الويب العالمية. لذلك ، فإن استخدامه كاتصال الإنترنت الرئيسي لجهاز كمبيوتر سطح المكتب أمر غير مريح إلى حد ما.
ومع ذلك ، هناك أوقات لا يوجد فيها خيار آخر. على سبيل المثال ، أثناء رحلة إجازة أو انهيار مزود الإنترنت الرئيسي. في مثل هذه الحالات ، عليك اللجوء إلى استخدام الإنترنت عبر الهاتف المحمول. سنخبرك في هذا المقال بكيفية توصيل جهاز الكمبيوتر الخاص بك بالإنترنت عبر هاتفك المحمول.
أسهل طريقة لتوصيل الكمبيوتر بالإنترنت عبر الهاتف المحمول هي استخدام وظيفة نقطة الاتصال. تتمتع معظم الهواتف الذكية الحديثة بهذه الميزة.
بعد تشغيل وظيفة "نقطة الوصول" ، سيبدأ هاتفك المحمول في العمل ، وإنشاء شبكة Wi-Fi مع إمكانية الوصول إلى الإنترنت. لكي يعمل الإنترنت على جهاز الكمبيوتر الخاص بك عبر الهاتف المحمول ، يكفي الاتصال بشبكة Wi-Fi هذه.
وتجدر الإشارة إلى أن استخدام وظيفة "نقطة الوصول" له عدد من العيوب:
- لا يدعم كل هاتف محمول هذه الوظيفة. كقاعدة عامة ، فقط الهواتف الذكية المتقدمة هي التي توفر هذه الفرصة.
- سيؤدي استخدام وظيفة Hotspot إلى استنزاف بطارية الهاتف المحمول بسرعة أكبر.
- يؤدي استخدام وظيفة "نقطة الوصول" إلى زيادة استهلاك حركة الإنترنت.
- للاتصال بنقطة وصول ، يجب تثبيت وحدة Wi-Fi على الكمبيوتر.
الهاتف المحمول كمودم
الطريقة الثانية لتوصيل الكمبيوتر بالإنترنت عبر الهاتف المحمول هي استخدام الهاتف المحمول كمودم. على عكس "نقطة الوصول" ، تعمل هذه الطريقة مع معظم الهواتف المحمولة الحديثة.
نظرًا لأن طريقة الاتصال بالإنترنت عبر الهاتف المحمول معقدة نوعًا ما ، فسننظر فيها خطوة بخطوة.
خطوة # 1. قم بتوصيل هاتفك المحمول بجهاز الكمبيوتر الخاص بك.
قم بتوصيل هاتفك المحمول بجهاز الكمبيوتر الخاص بك باستخدام كابل أو. بعد الاتصال ، قم بتثبيت البرنامج لمزامنة هاتفك المحمول مع جهاز الكمبيوتر الخاص بك. يمكن أن يكون هذا برنامج Nokia Suite إذا كان لديك هاتف Nokia ، أو Samsung Kies إذا كان لديك هاتف Samsung. إذا كانت المجموعة مع الهاتف تأتي مع قرص مضغوط به برامج تشغيل ، فقم بتثبيتها أيضًا.

بعد توصيل جميع البرامج الضرورية وتثبيتها ، يجب أن يظهر مودم هاتفك المحمول في إدارة الأجهزة.
خطوة 2. أنشئ اتصال إنترنت جديد.
بمجرد توصيل هاتفك المحمول بجهاز الكمبيوتر الخاص بك ، يمكنك البدء في إنشاء اتصال إنترنت جديد. للقيام بذلك ، افتح لوحة التحكم -> الشبكة والإنترنت -> مركز الشبكة والمشاركة.

في نافذة "مركز الشبكة والمشاركة" ، انقر على الرابط "إعداد اتصال شبكة جديد".
بعد ذلك ، سترى نافذة "إنشاء اتصال الشبكة". هنا تحتاج إلى تحديد العنصر "إعداد اتصال هاتفي" والنقر فوق الزر "التالي".

في النافذة التالية ، يجب عليك تحديد الرقم المطلوب واسم المستخدم وكلمة المرور. سيتم استخدام هذه البيانات بواسطة المودم للاتصال بالإنترنت. لمعرفة الرقم المطلوب واسم المستخدم وكلمة المرور - اتصل بمزود خدمة الهاتف المحمول الخاص بك.

بعد إدخال جميع البيانات ، انقر فوق الزر "اتصال". إذا فعلت كل شيء بشكل صحيح ، فيجب أن يكون جهاز الكمبيوتر الخاص بك متصلاً بالإنترنت.
أحيانًا يواجه المستخدم مهمة توزيع الإنترنت من جهاز الكمبيوتر الخاص به إلى جهاز محمول أو جهاز لوحي أو هاتف ذكي قائم على نظام التشغيل Android OS. ما الصعب في هذا؟ - ربما تطرح السؤال عليك ، ما عليك سوى الاتصال بشبكة Wi-Fi لاسلكية والعمل بعد ذلك. وإذا لم يكن هناك موجه wifi نفسه ، فيجب أن يتم ذلك عبر كابل USB. تنشأ صعوبات في مثل هذه المهمة ، لكنها قابلة للحل تمامًا.
كيفية توصيل Android بالإنترنت عبر جهاز كمبيوتر باستخدام كابل USB
إذا لم يكن هناك موجه wifi قريب ، وكانت سرعة EDGE أو 3G لا تناسبك ، فأنت تحتاج فقط إلى توصيل Android بجهاز الكمبيوتر الخاص بك ، ولنبدأ.
ما نحتاجه لهذا:
1. كمبيوتر مع إنترنت عالي السرعة ونظام تشغيل Windows.
2. جهاز Android (هاتف ذكي أو جهاز لوحي) ؛
3. كابل توصيل USB.
4. برنامج Android Debug Bridge خاص (مرغوب فيه للغاية).
كيفية توزيع الإنترنت من الكمبيوتر إلى Android
قبل بدء الإجراء بأكمله ، تحتاج إلى تنشيط خيار إضافي في إعدادات الشبكة الخاصة بنظام Windows الخاص بك ، ولهذا تحتاج إلى الانتقال إلى اتصالات الشبكة وتحديد المربع "السماح لمستخدمي الشبكة الآخرين باستخدام اتصال الإنترنت لهذا الكمبيوتر."
1. تنزيل وفك الضغط ، فهو الرابط بين جهاز Android وجهاز الكمبيوتر ؛
2. قم بتنشيط الوضع على Android ، كما كتبنا سابقًا ؛
3. قم بتوصيل الهاتف الذكي أو الكمبيوتر اللوحي عبر كابل USB بجهاز الكمبيوتر ؛
4. في المجلد حيث قمت بفك ضغط البرنامج ، ابحث عن الملف AndroidTool.exe وافتحه ؛
5. في النافذة التي تظهر ، انقر فوق "تحديث" (1) ، ثم من قائمة تحديد DNS لاستخدامها (2) ، حدد DNS وانقر فوق الزر "اتصال" (3).
6. سترى نافذة بها خط اتصال قيد التشغيل (انظر الصورة على اليمين) ؛

7. إذا سارت الأمور على ما يرام ، فسترى نقشًا في نافذة "تم الاتصال" ، وسيقوم الكمبيوتر بتوزيع الإنترنت على هاتفك الذكي أو جهازك اللوحي الذي يعمل بنظام Android ؛
8. في بعض الأحيان ، قد تظهر نافذة على الهاتف الذكي أو الجهاز اللوحي تطلب منك منح الحقوق للمستخدم ، انقر فوق "السماح".
هذا كل شيء ، الآن يقوم جهاز الكمبيوتر الخاص بك بتوزيع الإنترنت على Android عبر USB ، ويمكنك استخدامه بأمان.
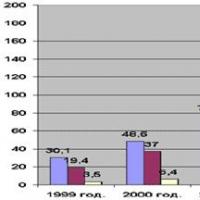 الدورات الدراسية: آفاق تطوير النقود الإلكترونية في روسيا تداول النقود الإلكترونية
الدورات الدراسية: آفاق تطوير النقود الإلكترونية في روسيا تداول النقود الإلكترونية مراقبة فورية للجودة طوال عملية صنع النبيذ بأكملها
مراقبة فورية للجودة طوال عملية صنع النبيذ بأكملها إدارة السمعة: الأساليب والتقنيات الحديثة
إدارة السمعة: الأساليب والتقنيات الحديثة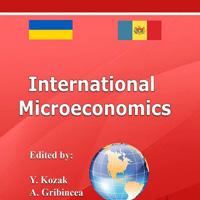 معلومات حول الكتب المدرسية من قسم العلاقات الاقتصادية الدولية والوسائل التعليمية المنشورة في الخارج
معلومات حول الكتب المدرسية من قسم العلاقات الاقتصادية الدولية والوسائل التعليمية المنشورة في الخارج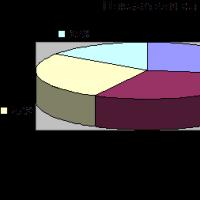 تقرير ممارسة في وكالة إعلانات
تقرير ممارسة في وكالة إعلانات أصغر وأنجح رجال الأعمال في العالم
أصغر وأنجح رجال الأعمال في العالم مهن واعدة جديدة: من سيكون في القرن الحادي والعشرين المهن التي ظهرت في القرن الحادي والعشرين
مهن واعدة جديدة: من سيكون في القرن الحادي والعشرين المهن التي ظهرت في القرن الحادي والعشرين