Internet veza putem usb kabela za android. Kako uključiti internet na računalu pomoću mobilnog telefona. Klasičan način na računalu: povezivanje pomoću USB modema
Članci i životni hakovi
Ovaj priručnik će vam reći kako koristiti internet s telefona na računalo putem USB-a - pomoću podatkovnog kabela i odgovarajućih postavki na telefonu i računalu.
Kao osnovni operativni sustav koristit će se Windows 7 čije se postavke lako mogu prilagoditi i ranijoj i starijoj verziji.
Konfiguriranje postavki mobilnog uređaja
- Prvo morate postaviti određenu konfiguraciju za svoj mobilni uređaj;
- Morate otići u odjeljak postavki i tamo u odjeljak bežičnih mreža, ući u "Modem mode" i označiti stavku "USB";
- Zatim biste trebali isključiti radne mrežne zaslone i povezati mobilni internet.
Kabel za datum i drajver
Sada spajamo podatkovni kabel na mini USB port mobilnog telefona i na USB utičnicu računala.U tom slučaju, u većini slučajeva, potrebni upravljački programi morat će se instalirati sami. Inače će ih trebati instalirati ručno.
Ako je sve spojeno uspješno i ispravno, na ekranu će se prikazati odgovarajuća obavijest.
Konfiguriranje postavki računala
Zatim morate izvršiti konfiguraciju postavljanja računala:- Da biste to učinili, idite na "Upravljačka ploča" (izbornik "Start") i postavite njegov prikaz na način rada "Velike ikone";
- Zatim uđite u odjeljak "Modemi i telefoni", gdje se može pojaviti zahtjev sa specifikacijom geografskog položaja (ovdje možete napisati bilo što i pritisnuti potvrdu);
- Nakon toga će postati dostupan traženi imenik "Modemi i telefoni" iz kojeg se možete prebaciti na karticu s modemima;
- Ovdje je potrebno u predloženom popisu pronaći model korištenog mobilnog uređaja, koji u ovom slučaju djeluje kao modulacijska/demodulacijska jedinica, te njegovim aktiviranjem proći kroz odjeljak "Svojstva";
- U imeniku koji se pojavi idite na odjeljak dodatnih komunikacijskih parametara i tamo u inicijalizacijski red upišite sljedeći kod: AT + CGDCONT = 1, "IP", "internet";
- Sada morate potvrdom zatvoriti sve otvorene prozore (OK), osim glavnog prozora postavki, u kojem trebate ići na "Centar kontrole dijeljenog pristupa", a odatle na "Nove postavke mrežne veze" odabirom veze postavke putem telefona;
- Zatim se klikne "Dalje" i s predloženog popisa se odabere željeni modem, nakon čega će se otvoriti obrazac za unos podataka;
- Ovdje ne trebate navesti lozinku i korisničko ime, već samo ime korištenog operatera, kao naziv veze i telefonski broj;
- Sada samo trebate aktivirati vezu potvrdom i, nakon što je uspješno uspostavljena, možete kliknuti na gumb za pretraživanje mreže, nakon čega bi se trebao otvoriti zadani preglednik s internetom koji radi.

Na svakom pojedinom telefonu mogu postojati softverske razlike u izborniku od onih navedenih u ovom priručniku, ali će svi biti intuitivno slični.
Ako se na povezanom telefonu koristi više od jedne SIM kartice, tada će internetska veza ići s kartice prve vrijednosti.
APN u postavkama mora biti točno naveden, a tarifa mora omogućiti povezivanje s mrežom.
Važno! U ovom priručniku govorimo o Android uređajima, odnosno ne funkcioniraju metode povezivanja telefona s internetom putem računala putem usb kabela na drugom OS-u.
Često se javlja problem - na telefonu nema interneta i nema načina za korištenje Wi-Fi, ali postoji računalo s funkcionalnom mrežom. Ovaj članak opisuje jednostavno rješenje - žičanu vezu.
Sve što je potrebno je USB kabel, žica za punjenje uređaja. Bez programa i komplikacija.
Nažalost, iPhone i Windows Phone nemaju značajku za povezivanje na World Wide Web. Naravno, postoje neki programi koji imaju za cilj stvaranje mosta između računala i uređaja s gore navedenim OS-om. Međutim, ova metoda ne utječe na to.
Povežite telefon žicom. Vrijedno je osigurati da prijenosno računalo prepozna pametni telefon. Ako je sve u redu, nakon kontakta, računalo će emitirati karakterističan zvuk, a uređaj će se prikazati u mapi diska.
Ako računalo "ne vidi" Android, iako uređaj pokazuje uspješnu vezu, tada morate instalirati upravljački program. Ovaj program pomaže računalu u interakciji s gadgetom. Svakako potražite upravljački program za svoj model, drugi, najvjerojatnije, neće stati.
Nakon instalacije, telefon će se prikazati, ali ako se to ne dogodi, onda je vrijedno provjeriti ispravnost kabela i USB konektora računala.
Kako spojiti telefon na internet preko računala putem usb kabela
Idite na postavke Android gadgeta. U prvoj skupini postavki odaberite karticu "više". Među predloženim stavkama trebat će vam stavka USB internet. Ponekad je naziv kartice drugačiji, ali je značenje isto. Morate omogućiti ovu stavku.
Daljnje manipulacije s računalom će ići. Prvo, važno je prijaviti se u Centar za mrežu i dijeljenje. Moći ćete otići tamo, desnim klikom na ikonu web veza na programskoj traci, obično s desne strane. Ako se gumb ne može pronaći, postoji alternativna opcija:
- Početak.
- Upravljačka ploča.
- Kategorije.
- Mreža.
Zatim kliknite Centar za mrežu i dijeljenje. Osim glavnog bloka hiperveza, nekoliko ih je na lijevoj strani izbornika. Među njima, morate ići izravno na "Promjena parametara adaptera".

Otvoreni dijaloški okvir prikazuje aktivne veze s poslužiteljima. Popis imena sadrži i internet preko kojeg radi samo računalo. Pronaći ga nije teško, žičano ili bežično. Osim toga, postoji web kreiran od strane Android uređaja. Bolje je preimenovati.
Desnom tipkom miša kliknite ikonu veze koja se odnosi na računalo, idite na ploču "Pristup". Zatim omogućite funkciju "Dopusti drugim korisnicima korištenje veze ovog računala".
Ako na osobnom računalu postoje tri ili više aktivnih mreža, bit će obvezno navesti tko ima pristup. Važno je s popisa mreža odabrati onu koju je kreirao pametni telefon i izaći odabirom Spremi.
Idite na svojstva mreže pametnog telefona i u prozoru, bez odlaska na druge kartice, dvaput kliknite na "Internet Protocol verzija 4". Zadana polja bit će popunjena postavljenim adresama. Prvi red će se morati promijeniti u 192.168.0.1.
Najvjerojatnije je adresa drugačija. U tom slučaju prvo označite okvir pored "automatski dohvati IP", izlaz, spremanje. Zatim se vratite na svojstva, na karticu istog protokola i unesite gore navedene brojeve u prvo polje.
Sada, kada kliknete na drugi redak, upisuje se druga adresa. Ako se to ne dogodi, morate pritisnuti tipku Tab. Zatim morate zatvoriti prozor i spremiti promjene.
Nakon svih operacija, telefon će biti uspješno spojen na poslužitelj. Ako trebate odspojiti kabel i ponovno ga spojiti, postupak će se morati djelomično ponoviti. No, s obzirom na to da traje pola minute, neće biti teško.
Pozdrav svima! Moderni pametni telefoni imaju cijeli niz bežičnih komunikacija - prvenstveno mobilni modul i Wi-Fi. Ali kako se povezati s internetom s telefona ako nemate Wi-Fi pristup ili, na primjer, novac na računu? Ali u blizini je računalo s žičnom vezom. Hoće li spasiti?
Kako će uštedjeti! Da, pametni telefon se može spojiti na računalo, a preko njega - na Internet. S takvim se zadatkom rijetko susreću trenutni korisnici (češće je potrebno obrnuto), ali se može riješiti.
U nastavku razmotrite dvije najčešće opcije danas - Android i iOS. Oprostite nama vlasnicima Blackberryja i Lumije, ali "vaši su ukusi vrlo specifični," pa ćete morati potražiti upute na specijaliziranijim resursima.
Kako povezati Android pametni telefon s internetom putem računala
Prije nego što možete povezati svoj telefon s internetom putem računala, morate na oba uređaja osigurati aplikaciju koja će prikazati sve skrivene postavke. Svojedobno je lider na ovom području bila aplikacija WiredTether, koja se i danas spominje u mnogim uputama koje hodaju po mreži. Međutim, danas ga je nemoguće pronaći na Google Playu. A kopije spremljene na neovisnim resursima (poput w3bsit3-dns.com) možda neće raditi s novim verzijama Androida. Posljednja spremljena kopija je iz siječnja 2012.
Pronašli smo alternativne načine rješavanja problema. Reverse Tethering NoRoot Free dostupan je na Google Playu autora Floriana Draschbachera. Budući da radi na bazi klijent-poslužitelj, morate ga instalirati dva puta - na računalo i na pametni telefon. Dobra vijest: nije važno koje računalo imate pri ruci. Aplikacija postoji za Windows, OS X i Linux.

Da bi računalni dio aplikacije radio u potpunosti, morat ćete ga instalirati (ako već nije instaliran, sama aplikacija će vas preusmjeriti na stranicu za instalaciju). Zatim povežite pametni telefon i računalo kabelom.
Ako se na vašem pametnom telefonu pojavi poruka "Dopusti USB otklanjanje pogrešaka s ovim računalom?", stavite kvačicu na pravo mjesto i kliknite "U redu". Isto tako, ako vatrozid na vašem računalu blokira Java aplikaciju u komunikaciji s mrežom, morate dopustiti aplikaciji da se poveže.

Nakon toga, pametni telefon će koristiti internetsku vezu preko računala čim ga spojite kabelom na računalo. Imajte na umu da neke aplikacije možda neće prepoznati takvu vezu i ponašati se kao da je pametni telefon izvan mreže. Zatim biste trebali otvoriti glavni prozor Reverse Tetheringa, idite na Postavke, tamo u izborniku Mode i prebacite se između Mode 1 i Mode 2. Programer ne objašnjava razliku između ova dva načina, ali obećava da će prebacivanje između njih pomoći.. . Drugi način je odspojiti i ponovno spojiti kabel.

Naravno, pitate: „Kako instalirati aplikaciju na pametni telefon ako još nema internetsku vezu? Možda prvo razmislite o tome kako povezati svoj pametni telefon s internetom putem računala?" Na ovo pitanje postoje dva odgovora:
1) Preuzmite instalacijsku datoteku na svoje računalo iz izvora treće strane (na primjer, apkmirror). Zatim ga kopirajte na svoj pametni telefon putem USB kabela i pokrenite. Pretpostavljamo da vam je računalo na dohvat ruke i spojeno na internet, a tu je i kabel – inače nema smisla od cijelog pothvata.
2) Instalirajte aplikaciju na svoj pametni telefon unaprijed, bez čekanja na hitan slučaj. Zauzima malo prostora i ne troši resurse sustava dok se ne pokrene. Ali kompjuterski dio možete preuzeti kad stigne pečeni pijetao, da tako kažem.
Aplikacija nije službeno rusificirana, ali vam neće trebati posebno duboko poznavanje jezika Shakespearea i Lennona.
S druge strane, besplatna verzija vam pruža samo periodičnu vezu - 10 minuta, pa polusatnu pauzu. Da biste uživali u stalnoj komunikaciji, morate kupiti punu verziju za 6-7 dolara: nestabilnost tečaja ne dopušta točnije reći. Alternativno, pronađite na resursima trećih strana (učinit ćemo bez veza, a ne malih) već "izliječenu" verziju, koja je također prevedena na ruski. Tamo također možete zatražiti savjet u slučaju problema.
Kako spojiti iPhone na Internet putem računala
A i u ovom slučaju često je suprotan problem – obično spajaju računalo preko pametnog telefona, a nama treba obrnuto. Vlasnici tehnologije "jabuke" bili su manje sretni: u principu, takve bezbolne metode kao na Androidu nisu predviđene. To ne znači da nema rješenja. To znači da će biti teško.
Prije nego što povežete svoj iPhone s internetom putem računala, morate biti sigurni da je Wi-Fi barem na računalu. Ovo je prilično čest slučaj: možda na mjestu gdje se nalazite nema usmjerivača, ali prijenosno računalo s ugrađenim Wi-Fi modulom djeluje kao računalo, ili negdje u kutiji postoji "zviždaljka" povezana putem USB-a.
U tom će slučaju pomoći distribucija s računala putem Wi-Fi-ja. Budući da je ad hoc način rada uklonjen u sustavu Windows 8 i novijim, prije distribucije Interneta na telefon putem računala, morat ćete instalirati program za način rada pristupne točke. Preporučamo aplikaciju. Nakon što ga instalirate, možete jednostavno stvoriti pristupnu točku na vašem računalu, koju kasnije možete pronaći na svom iPhoneu.
Sve je to, naravno, beskorisno ako računalu nedostaje Wi-Fi ili ako bežični modul u vašem iPhoneu nije u funkciji. U ovom slučaju, međutim, također nije sve beznadno.

Možete isprobati metodu koju je 2015. predložio Eric Ma za korištenje interneta na iPhoneu s računala sa sustavom Windows.
- Otvorite postavke mrežne veze (Mreže i Internet / Mrežne veze), odaberite adapter s popisa opreme putem koje ulazite u mrežu. Desni klik na njega i odaberite Onemogući. Ostavite prozor s popisom adaptera otvorenim.
- Povežite svoj iPhone s računalom kabelom. Provjerite jesu li Wi-Fi i Bluetooth isključeni.
- Idite na iPhone u odjeljku postavki, na kartici "Modemski način rada". Kada vidite skočnu obavijest u kojoj se od vas traži da uključite Wi-Fi i Bluetooth ili koristite USB modemsko povezivanje, odaberite korištenje USB-a.
- U ovom trenutku, računalo bi trebalo otkriti vaš iPhone kao novi mrežni adapter i prikazati ga na popisu adaptera. Desnom tipkom miša kliknite na njega i stavite oba potvrdna okvira u stavku "Shared Internet Connection". Uključite usluge koje su vam potrebne u izborniku "Usluge".
- Ponovno spojite adapter koji koristite za pristup internetu.
Da biste bili sigurni da koristite Internet putem računala, možete koristiti Internet (internet.yandex.ru). IP vašeg računala i iPhonea moraju se podudarati.

Ova metoda se čini jednostavnom i logičnom, ali ne funkcionira uvijek. Među brojnim kombinacijama verzija za Windows i iOS, ne podržavaju sve distribuciju Interneta tako jednostavnom metodom. Da biste saznali je li vaše računalo upareno s telefonom, samo trebate provjeriti.
Ali ako ne, nemojte očajavati (trebao bi uslijediti podrugljiv smijeh). Postoji način povezivanja na Ethernet mrežu bez računala! Istina, za to će vam trebati nevjerojatna kombinacija kabela i adaptera:
- Komplet za povezivanje kamere. Povezuje se na Lightning port iPhonea
- USB kabl. Povezuje se na komplet za povezivanje kamere i na USB čvorište (uvijek s vanjskim napajanjem)
- USB čvorište. Potrebno je vanjsko napajanje. USB kabel iz kompleta za povezivanje i adapter su spojeni na njega (vidi dolje)
- USB na Ethernet adapter (napravio Apple za Macbook, koji je nedavno izgubio vlastiti Ethernet priključak). Povezuje se na čvorište.
- Ethernet kabel. Povezuje se na adapter i na port usmjerivača.

Voila! Samo je pet komponenti koje ste nekim čudom pronašli (ili ste sami pripremili, poput Phileasa Fogga u crtiću "Put oko svijeta za 80 dana"). Ukupna cijena ovog kompleta je oko 70-80 dolara (s obzirom da standardni Apple adapteri koštaju 29 dolara svaki, a trebat će vam dva). I spajate se na internet bez korištenja vanjskog Wi-Fi-ja! Iskreno, gledajući ovaj dizajn, počinjete shvaćati zašto su kineski proizvođači često nudili tablete s ugrađenim Ethernet priključkom na početku groznice tableta.
Sumirajući, možemo reći da se, u principu, problem povezivanja Android ili iOS uređaja na Internet putem računala može riješiti. Istina, u svakom slučaju postoje nijanse koje mogu koštati vrijeme ili novac. Stoga ili razmislite treba li vam (i onda uz sebe imate sve potrebne aplikacije i set adaptera) ili se uključite u vlastita pretraživanja. Možda ćete otkriti zanimljivije i lakše načine.
Mobilni internet je još uvijek prilično skup i spor način povezivanja na World Wide Web. Stoga je korištenje kao glavne internetske veze za stolno računalo prilično nezgodno.
Međutim, postoje trenuci kada jednostavno nema druge opcije. Na primjer, tijekom putovanja na odmor ili kvara glavnog internetskog davatelja. U takvim slučajevima morate posegnuti za korištenjem mobilnog interneta. U ovom članku ćemo vam reći kako spojiti svoje računalo na internet putem mobilnog telefona.
Najlakši način za povezivanje računala s internetom putem mobilnog telefona je korištenje funkcije Hotspot. Većina modernih pametnih telefona ima ovu značajku.
Nakon uključivanja funkcije "Access Point", vaš mobilni telefon će početi raditi kao stvarajući Wi-Fi mrežu s pristupom Internetu. Da bi internet radio na vašem računalu putem mobilnog telefona, dovoljno je spojiti se na ovu Wi-Fi mrežu.
Treba napomenuti da korištenje funkcije "Pristupna točka" ima niz nedostataka:
- Ne podržava svaki mobilni telefon ovu funkciju. U pravilu tu priliku pružaju samo napredni pametni telefoni.
- Korištenje funkcije Hotspot brže će isprazniti bateriju mobilnog telefona.
- Korištenje funkcije "Access Point" dovodi do povećane potrošnje internetskog prometa.
- Za spajanje na pristupnu točku, na računalu mora biti instaliran Wi-Fi modul.
Mobitel kao modem
Drugi način povezivanja računala s internetom putem mobilnog telefona je korištenje mobitela kao modema. Za razliku od "Access Point", ova metoda radi s većinom modernih mobitela.
Budući da je ovaj način povezivanja na mobilni internet prilično kompliciran, razmotrit ćemo ga korak po korak.
Korak # 1. Povežite svoj mobilni telefon s računalom.
Povežite svoj mobilni telefon s računalom pomoću kabela ili. Nakon povezivanja, instalirajte program za sinkronizaciju vašeg mobilnog telefona s računalom. To može biti Nokia Suite ako imate Nokia telefon ili Samsung Kies ako imate Samsung telefon. Ako je u kompletu s telefonom došao CD s drajverima, instalirajte i njih.

Nakon povezivanja i instaliranja svih potrebnih programa, modem vašeg mobilnog telefona trebao bi se pojaviti u Upravitelju uređaja.
Korak # 2. Napravite novu internetsku vezu.
Nakon što povežete svoj mobilni telefon s računalom, možete početi stvarati novu internetsku vezu. Da biste to učinili, otvorite Control Panel -> Network and Internet -> Network and Sharing Center.

U prozoru "Centar za mrežu i dijeljenje" kliknite vezu "Postavljanje nove mrežne veze".
Nakon toga, vidjet ćete prozor "Postavljanje mrežne veze". Ovdje trebate odabrati stavku "Postavljanje telefonske veze" i kliknuti na gumb "Dalje".

U sljedećem prozoru morate navesti birani broj, korisničko ime i lozinku. Modem će te podatke koristiti za povezivanje s internetom. Kako biste saznali svoj birani broj, korisničko ime i lozinku - obratite se svom davatelju mobilnih usluga.

Nakon unosa svih podataka, kliknite na gumb "Poveži". Ako ste sve učinili ispravno, tada bi vaše računalo trebalo biti spojeno na Internet.
Ponekad se korisnik suočava sa zadatkom distribucije interneta sa svog računala na mobilni uređaj, tablet ili pametni telefon koji se temelji na Android OS-u. Što je tu tako teško? - vjerojatno postaviti pitanje, samo se trebate spojiti na bežičnu Wi-Fi mrežu i onda poslovati. A ako nema samog wifi usmjerivača, a to se mora učiniti putem USB kabela. S takvim zadatkom nastaju poteškoće, ali je sasvim rješivo.
Kako povezati Android s internetom putem računala pomoću USB kabela
Ako u blizini nema wifi usmjerivača, a brzina EDGE ili 3G ne odgovara, onda samo trebate povezati Android s računalom, pa krenimo.
Što nam je potrebno za ovo:
1. Računalo s brzim internetom i Windows OS;
2. Android uređaj (pametni telefon ili tablet);
3. USB spojni kabel;
4. Poseban Android Debug Bridge program (vrlo poželjno).
Kako distribuirati internet s računala na Android
Prije početka cijelog postupka potrebno je aktivirati dodatnu opciju u mrežnim postavkama vašeg Windowsa, za to morate otići na mrežne veze i označiti okvir "Dopusti drugim korisnicima mreže korištenje internetske veze ovog računala".
1. Preuzmite i raspakirajte, to je poveznica između Android uređaja i računala;
2. Aktivirajte način rada na Androidu, kao što smo ranije napisali;
3. Povežite pametni telefon ili tablet putem USB kabela na računalo;
4. U mapi u koju ste raspakirali program pronađite i otvorite datoteku AndroidTool.exe;
5. U prozoru koji se pojavi kliknite "Osvježi" (1), zatim s popisa Odaberi DNS za korištenje (2), odaberite DNS i kliknite gumb Poveži (3).
6. Vidjet ćete prozor s tekućom linijom veze (pogledajte sliku desno);

7. Ako je sve prošlo kako treba, vidjet ćete natpis u prozoru "Connection Done", a računalo će distribuirati internet na vaš Android pametni telefon ili tablet;
8. Ponekad se na pametnom telefonu ili tabletu može pojaviti prozor u kojem se traži da dodijelite prava korisniku, kliknite "Dopusti".
To je sve, sada vaše računalo distribuira internet na Android putem USB-a, možete ga sigurno koristiti.
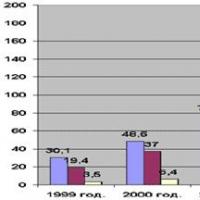 Predmetni rad: Izgledi za razvoj elektroničkog novca u Rusiji Cirkulacija elektroničkog novca
Predmetni rad: Izgledi za razvoj elektroničkog novca u Rusiji Cirkulacija elektroničkog novca Trenutna kontrola kvalitete tijekom cijelog procesa proizvodnje vina
Trenutna kontrola kvalitete tijekom cijelog procesa proizvodnje vina Upravljanje reputacijom: suvremeni pristupi i tehnologije
Upravljanje reputacijom: suvremeni pristupi i tehnologije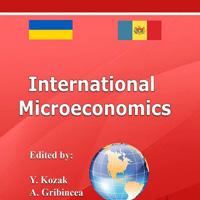 Podaci o Katedri za ekonomske odnose Udžbenici i nastavna sredstva izdana u inozemstvu
Podaci o Katedri za ekonomske odnose Udžbenici i nastavna sredstva izdana u inozemstvu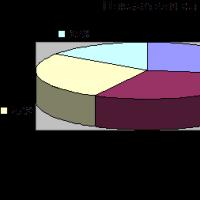 Izvješće o praksi u reklamnoj agenciji
Izvješće o praksi u reklamnoj agenciji Najmlađi i najuspješniji poslovni ljudi na svijetu
Najmlađi i najuspješniji poslovni ljudi na svijetu Nova obećavajuća zanimanja: tko biti u 21. stoljeću Profesije koje su se pojavile u 20. 21. stoljeću
Nova obećavajuća zanimanja: tko biti u 21. stoljeću Profesije koje su se pojavile u 20. 21. stoljeću