Božićne čestitke: kako brzo izraditi i poslati. Božićne čestitke: Kako izraditi i poslati brze božićne čestitke za internet
Čestitke za bilo koji praznik s razglednicom oduvijek su se smatrale manifestacijom poštovanja i pažnje prema voljenima, prijateljima i samo poznanicima. I ako su ranije poštanske usluge bile potrebne za dostavu takvih razglednica, danas postoje elektroničke razglednice s kojima možete brzo i pravovremeno čestitati voljenima. Štoviše, takva čestitka ne može se nigdje izgubiti, i doći će točno na vrijeme, a proces kreiranja e-mail poruke može biti prilično zanimljiv.
Kako napraviti elektroničku razglednicu na računalu
Izrada razglednica u elektroničkom obliku nije kompliciran proces i provodi se na sljedeći način:
- u internetsku tražilicu unosi se zahtjev za web mjesto koje izrađuje i šalje elektroničke kartice (na primjer: postcard.ru ili mail.ru);
- pomoću posebnih poslužitelja izrađuje se razglednica po vašem ukusu, koja se može ukrasiti različitim uzorcima, kao i odabrati najatraktivniji predložak, odabrati Raspon boja s lijepim fontom za tekst čestitke;
- po želji elektroničke kartice mogu se nadopuniti glazbenom pratnjom, može se odabrati iz glazbenog kataloga prema ukusu primatelja;
- da biste stvorili najzanimljiviju tematsku radnju, možete koristiti grafički uređivač, ali ideju o čestitkama treba razmisliti unaprijed;
- gotova razglednica stavlja se u interaktivno pismo i zatim šalje na odredište.
Za stvaranje razglednica u elektroničkom obliku nije bilo poteškoća, kao i lijepog izgleda, važno je uzeti u obzir sljedeće točke:
- najbolje je koristiti grafički uređivač ako imate određena znanja i vještine za rad s ovim programom, jer njegovo proučavanje može potrajati;
- stvaranje razglednica pomoću gotovog predloška bit će puno lakše i brže, a može se prilagoditi prema vašem ukusu;
- najbolje je izraditi razglednice koje su neutralne po sadržaju, koje će se svidjeti ne samo njihovom kreatoru, već i onima kojima su namijenjene;
- pri izradi razglednica, glavna stvar je znati kada se zaustaviti i ne pretjerivati s brojem slika, volumenom teksta, kao i zadržati određenu shemu boja.
Ali u svakom slučaju, bez obzira na to kakve e-čestitke na kraju ispadnu, bit će prekrasna čestitka za praznik voljenih, jer je lijepa, učinkovita i neobična.
Kako napraviti kartu u Wordu
Razglednicu možete napraviti u Wordu, ali ovdje želim napomenuti zašto je to bolje ne raditi.
Word je uređivač teksta, tako da postoje poteškoće s grafičkim objektima kada su postavljeni. A rezultat se može vidjeti samo otvaranjem razglednice. A ako vaš primatelj nema ovaj program, tada neće moći vidjeti razglednicu ili će se otvoriti u iskrivljenom obliku u drugom procesoru teksta. Očekivano ugodno iskustvo bit će pokvareno.
Ali što učiniti? Koristit ćemo program za izradu prezentacija – PowerPoint. Razglednica stvorena u PowerPointu može se spremiti kao slika i bit će dostupna za gledanje na bilo kojem računalu i na Internetu.
Kako napraviti razglednicu u PowerPointu
Za izradu razglednice potrebno je samo nekoliko koraka:

1 Otvorite PowerPoint Presentation Maker
Prva opcija
- Start - Svi programi - Microsoft Office- Microsoft PowerPoint 2010 (možda imate drugu verziju, ali nije važno - sve radnje su univerzalne)
Druga opcija
- U početnom izborniku postoji pretraga. Tamo počnite upisivati naziv programa Microsoft PowerPoint i ako je instaliran na vašem računalu, vidjet ćete ga u rezultatima pretraživanja.
2 Odabir izgleda
Budući da koristimo program za izradu prezentacija, oznaka će biti prisutna na originalnom slajdu. Ne treba nam. Uklanjamo.
Početna - Izgled - Prazan slajd

3 Postavljanje pozadinske slike
Uzmimo neki lijepi crtež kao pozadinu za našu razglednicu. Idite na karticu Dizajn - Stilovi pozadine - Format pozadine

U prozoru postavki na kartici Napunite Odaberi Uzorak ili tekstura
U odjeljku Zalijepi iz: pritisni gumb Datoteka i odaberite željenu sliku iz mape. Kliknite gumb Umetnuti i pritisnite tipku Zatvoriti u prozoru Format pozadine.
Odabrana slika bit će rastegnuta tako da stane na slajd. Pozadina je spremna.
Sada možete učiniti malo čarolije na našoj razglednici kako biste joj dali još originalniji izgled. Da bismo to učinili, dodajmo nekoliko dodatnih elemenata na slajd: Djed Mraz, tekst njegove čestitke i naslov naše razglednice. Pa, da bude jasno da su čestitke od Djeda Mraza, napravimo oblačić za tekst.
4 Dodajte ukrase i tekst
Započnimo. Umetnite sliku s Djedom Božićnjakom.
Izvršavamo naredbu Umetak - Slika i pomaknite ga u donji lijevi kut. Njegovu veličinu malo smanjujemo.

Izrada oblačića Umetak - Oblici... Promijenite veličinu oblika na željenu veličinu.
Sada možete dodati tekst pozdrava naredbom Umetak - WordArt. Odaberite uzorak fonta za tekst i zamijenite ga našim čestitkama. Promijenite veličinu tekstnog okvira kako bi odgovarao oblačiću.
Na isti način izrađujemo i naslov razglednice.
Pa, razglednica je spremna. Ostaje samo da je spremite kao sliku i možete je poslati e-mail.
5 Spremite razglednicu
Za spremanje odaberite naredbu Datoteka - Spremi kao... Dajte naziv razglednici i, što je najvažnije, promijenite vrstu datoteke u JPEG slika

Mi biramo Samo trenutni slajd.
Sada spremimo prezentaciju kako bismo je mogli koristiti za izradu drugih razglednica.

Video tutorial za izradu razglednice
Sada pogledajte ove korake u videu ispod. Iz njega ćete naučiti: kako umetnuti sliku, promijeniti njezinu veličinu, kako dodati tekst uz čestitke.
Dragi prijatelji! Izradite prekrasne originalne razglednice i njima oduševite svoje najmilije i prijatelje. učinio sam izbor praznina za novogodišnje čestitke... Prikupljene su: Pozadine, Djedovi Mrazi, Snjegovići, Jelke, Ukrasi, Simboli godine i tekstualne čestitke. I ovdje izbor praznina za 23. veljače... Još jedan mali izbor praznina za 8. mart... Preuzmite i vježbajte izradu e-razglednica

Još jedan izbor novogodišnjih slika s prozirnim pozadinama za brzo stvaranje originalnih čestitki. Preuzmite arhivu od 28 slika
Usput, paket Microsoft Office sadrži prekrasan program Publisher, u kojem također možete učiniti lijepe čestitke u obliku razglednice, već sam napisala na blogu u njoj.
Kako pronaći slike za razglednicu?
Kako biste sebi što lakše olakšali izradu kartice, potražite slike s prozirnom pozadinom. Takve slike najčešće imaju format png datoteku ili gif. Poželjan je prvi format. Dobro zadržava gradijente (glatki prijelazi boja).
Za pretraživanje idite na Yandex. Odaberite odjeljak za pretraživanje Slike(blok 1). Unesite ključnu riječ – koju sliku tražite. Na primjer, godina svinje su novogodišnje slike. U savjetima za pretraživanje možete odabrati najprikladniji upit.
 Pretraživanje slika u Yandexu
Pretraživanje slika u Yandexu Na pronađenim slikama mogu se koristiti filtri. Kliknite Prikaži filtre (blok 2). Otvorit će se dodatni panel. Sada odabiremo parametre za odabir slika.
Odabiremo crteže po veličini. Ne trebaju nam velike veličine za e-karticu. Stoga vam savjetujem da stavite Prosječno ili Mali... Na sličicama slika vidjet ćete njihovu pravu veličinu.
 Filtriranje veličine slika
Filtriranje veličine slika Koja je veličina poželjnija? U prosjeku, većina monitora je 1366x768. Stoga pokušajte ne snimati veće fotografije. Jer kada ga zalijepite na slajd, može ga potpuno zatvoriti.
Sami odaberite orijentaciju. Ovdje je sve jasno. Ali u Vrsta Nemojte birati bijelu pozadinu. Dovoljno ga je jednostavno ukloniti.
 Filtrirajte po pozadini
Filtrirajte po pozadini Ali ipak je bolje odabrati sliku bez pozadine. Da biste to učinili, u filteru Datoteka birati PNG slika.
 Filtrirajte prema vrsti datoteke
Filtrirajte prema vrsti datoteke Yandex će prikazati slike prema našim kriterijima odabira. U skicama će sve slike imati bijelu pozadinu, ali to nije slučaj. Kliknite na bilo koji od njih za uvećani prikaz. Sada ako je pozadina umjesto bijelim vidite ćelije (šahovnica), onda je ova slika s prozirnom pozadinom.
 Prikaz slike s prozirnom pozadinom u tražilici
Prikaz slike s prozirnom pozadinom u tražilici Poželjno ga je koristiti za kolaž čestitki. Pritisnite desnu tipku miša na njemu, odaberite naredbu Kopiraj sliku i zalijepite na slajd.
Isto možete učiniti u drugoj tražilici.
Napravite animiranu razglednicu
Način izrade statične razglednice opisan je gore, ali uvijek želite nešto više. Pokušajmo to malo oživjeti i dodati snijeg koji pada. Da bismo stvorili animiranu sliku, trebamo još malo poraditi i napraviti nekoliko slajdova koji se međusobno razlikuju po položaju pahuljica na slajdovima. Brzom izmjenom ovih tobogana uočit će se učinak pada snijega.
Da biste spremili takav efekt na sliku, trebat će vam drugi format datoteke - GIF, koji može pohraniti i prikazati animaciju u pregledniku. Ali u Power point nema podrške za animaciju prilikom spremanja u ovaj format. Stoga ćemo u uređivaču prezentacija napraviti prazne okvire, a za izradu animacije koristit ćemo se od njih online usluga... Pogledajte video tutorial u nastavku.
Nadam se da su vam ove informacije korisne. Svima čestitam buduće i protekle praznike!
Prijatelji, ako vam je ovaj članak bio koristan, podijelite ga društvene mreže, gumbi ispod. I također nam recite u komentarima, jeste li uspjeli napraviti razglednicu?
Dragi čitatelju! Odgledali ste članak do kraja.
Jeste li dobili odgovor na svoje pitanje? Napišite par riječi u komentarima.
Ako ne možete pronaći odgovor, naznačite što ste tražili.
Prekrasne čestitke Sretna Nova 2020. i animacije gifova s čestitkama - preuzmite besplatno i podijelite sa svojim prijateljima, kolegama i obitelji! Naše nove, lijepe autorske čestitke, gifovi i smiješne slike pomoći će vam ugoditi svima uoči glavnog blagdana u godini. Za novu 2020. godinu imamo sjajne, svjetlucave i prelijepe gif kartice s vatrometom, konfetima, snježnim pahuljama, šampanjcem za otvaranje i, naravno, ljubaznim potpisima čestitki i želja. Od tradicionalnih razglednica veliki je izbor slika s Djedom Božićnjakom, božićnim drvcem, darovima i simbol godine - štakor... Vraćaj se češće - stranica je dopunjena.
Preuzmite našu novu klasičnu animaciju sa svečanim božićnim drvcem, hrpom darova i zlatnim rukom ispisanim natpisom Sretna Nova godina na pozadini crvenih i žutih svjetala.
Smiješni miš s komadom sira na pozadini svečanog božićnog drvca. Zlatna potkova za sreću u narednoj godini. Živo svjetluca i svjetluca.
Na ovoj smo čestitki oživjeli već prekrasno sjajno zlatno božićno drvce dodavanjem svjetlucave zvijezde, bljeskova svjetala i svjetlucavih vrtloga svjetlucanja. I sve to na elegantnoj, originalnoj, geometrijski ispravnoj pozadini odsjaja.
Svjetlucavo i svjetlucavo svečano drvce, animirane padajuće i kovitlajuće animirane snježne pahulje i upaljene novogodišnje svijeće. Čestitajte svojim prijateljima našim novim novogodišnjim GIF-om u novogodišnjoj noći 2020!
Svijetle, sjajne kutije s darovima, zlatnim zvončićima-ukrasima i, naravno, sam Djed Mraz sa svojim toplim i ljubaznim novogodišnjim čestitkama. Klasični GIF za 2020.
Predvečerje praznika bolje je od samog praznika.
japanska poslovica
Bliže se novogodišnji i božićni praznici. A to znači da će se gnjavaža tajnica samo povećati. Jedna od njih je priprema i distribucija novogodišnje čestitke partneri i klijenti. Pokazat ćemo vam kako izraditi i poslati novogodišnje čestitke koristeći MS Word, Outlook i PowerPoint i izbjeći uobičajene pogreške.
IZRADAMO ČESTITKU U MS POWERPOINT FORMATU
Odabir slika. Koristeći internet, nalazimo nekoliko crteža u PNG ili GIF formatima (potonji vam omogućuje stvaranje animacije na razglednici). Na primjer, ovi (sl. 1-4):
Otvorite praznu prezentaciju u MS PowerPointu bez upotrebe predložaka. Uklanjanje prozora Naslov slajd i Titl slajd... Rezultat je potpuno čist tobogan.
Napravite pozadinu za razglednicu. Iskoristimo jednu od slika kao pozadinu. Ubacujemo ga u polje slajda i "podešavamo" da stane na slajd (slika 5.).
Zatim na slajd postavljamo ostale slike, a jednu od njih (s likom Djeda Mraza) pomičemo izvan glavnog polja slajda (slika 6.).
Dodajte animaciju. Sada dodajmo animaciju (za to koristimo GIF slike). U našem primjeru, ovo je slika Djeda Mraza. Odaberite ga klikom, a zatim na oznaku Animacija izabrati tim Dodati animacija slijedi - Ostalo put pomak(sl. 7).
U prozoru koji se otvori odaberite putanju kretanja, odnosno putanju kretanja slike na budućoj razglednici. Na primjer, Sinusoida 1 (slika 8).
Na slajdu će biti prikazana putanja kretanja (slika 9), koja se može mijenjati mišem, kao i svaka slika (smanjiti, povećati ili pomaknuti). U našem primjeru, Djed Mraz se kreće s lijeva na desno (slika 10). Da biste vidjeli kako će izgledati, pritisnite gumb F5(način prikaza slajdova) i kliknite lijevom tipkom miša na slajd. Za izlazak iz ovog načina rada samo pritisnite Esc.
Dodaj tekst. Sada možete postaviti tekst u polje slajda. Da biste to učinili, u oznaci Umetnuti odaberite opciju WordArt a zatim font koji vam se sviđa (sl. 11). U polju slajda pojavljuje se okvir za dodavanje teksta. Također se lako može podesiti mišem. Sada dodajmo animaciju naslovu pozdrava. Da biste to učinili, u oznaci Animacija izabrati tim Dodati animacija, i onda - Lik... Tako će se u kartici pomaknuti dva predmeta - figurica Djeda Božićnjaka i natpis s čestitkom.
Optimiziranje pregleda razglednica. I posljednji dodir. Obično primatelji razglednice ne znaju koliko puta trebaju kliknuti na nju (i trebaju li) da bi vidjeli animaciju. Kako ne bi imali takva pitanja, mi ćemo postaviti parametre gledanja na kartici Regija animacije(slika 12). Budući da se u našoj čestitki nalazi nekoliko slika s animacijom, desnom tipkom miša kliknite svaku od njih i odaberite vrstu pokretanja npr. Trčanje nakon prethodni(slika 13). U tom će se slučaju svi objekti s animacijom pomicati bez dodatnih klikova na slajdu.
Spremi razglednicu. Razglednica bi sada trebala biti ispravno spremljena. Da biste to učinili, navedite vrstu datoteke: PowerPoint demo(slika 14).
Pregledavanje konačna verzija čestitke (sl. 15):
SLANJE KARTICA PUTEM MS OUTLOOK-a
Dakle, čestitka je spremna. Sada trebate poslati čestitke. To mogu biti personalizirane poruke, kada je adresat jedini primatelj poruke, te slanje iste vrste poruka na više primatelja. Razmotrimo postupak slanja e-pošte u MS Outlooku i saznajmo kako možete pojednostaviti svoj zadatak.
Pokrenite MS Word(prazna datoteka). U oznaci bilteni izabrati tim Početi spajanje Korak po korak ovladati; majstorski spajanja(slika 16).
U otvorenom prozoru Odabir vrste dokumenta odaberite vrstu dokumenta Elektronska poruka i pritisnite Unaprijediti.
Otvaranje dokumenta (sl. 17). Otvorit će se sljedeći dijaloški okvir - Odabir dokumenta, u kojem biramo osnovu za kreiranje poruke. Budući da je MS Word već otvoren kod nas, odabiremo ga, tj Trenutni dokument... Zatim pritisnemo naredbu Unaprijediti. Odaberite primatelje(slika 18).
Imajte na umu da na ovom popisu postoje dva zanimljiva stupca: Spol i Naslov. Oni će vam pomoći da se ispravno obraćate svakom primatelju čestitki.
Ako je popis pripremljen, u dijaloškom okviru Odaberite primatelje stavite kvačicu ispred opcije Korištenje popis i pomoću naredbe Pregled, dodajte popis (sl. 20).
Nakon dodavanja popisa e-pošte u prozoru koji se otvori, možete ispraviti popis primatelja: označite okvire koji bi trebali biti uključeni u popis e-pošte (Sl. 21). Nakon što ispravite popis primatelja, kliknite u redu.
Budući da imamo prilično jednostavan tekst e-pošte (mijenja se samo pozdrav), onda u dijaloškom okviru Stvaranje poruke zanimat će nas opcija Crta pozdravi(slika 22). Kursor postavljamo na sam početak teksta e-pošte iu dijaloški okvir Stvaranje poruke odaberite opciju Crta pozdravi... Otvorit će se prozor Umetnuti žice pozdravi.
Ovdje možete vidjeti format pozdrava i po potrebi ga ispraviti, a zatim kliknuti u redu(slika 23).
Da biste vidjeli kako će tekst e-pošte u konačnici izgledati, u prozoru Stvaranje poruke odaberite opciju Unaprijediti. Pogled poruke(slika 25):
Ako pronađete bilo kakve nedosljednosti tijekom pregledavanja, onda ih možete lako ukloniti ulaskom u dijaloški okvir Izbor polja(slika 26).
Nakon što pogledate poruku, dovršite spajanje klikom na prozor Pogled poruke naredba Unaprijediti. Završetak spajanja(slika 27).
U otvorenom prozoru Završetak spajanja odaberite opciju Elektronički pošta(slika 28).
Šaljemo razglednice. U otvorenom dijaloškom okviru Kompozitni elektronički slova ispunite polja Kome, Tema(slika 29). U poglavlju poslati zapisi odaberite stavku
Sve... U tom slučaju, pisma će biti poslana svim primateljima označenim kvačicom na popisu i automatski će se smjestiti u mapu Poslane stavke u MS Outlooku.
IZRADAMO KUVERTE U MS WORDU ZA DISTRIBUCIJU PAPIRA
Za mali broj primatelja
Unatoč činjenici da danas svi i svi koriste e-mail, šaljući čestitke papirnati obrazac još uvijek može biti potrebno. Razmotrimo kako možete automatizirati pripremu omotnica u MS Wordu, ako trebate organizirati mali broj omotnica.
Pritiskom na tipku Mogućnosti, možete podesiti font, mjesto adrese na omotnici, veličinu omotnice (Sl. 32) itd., a također vidjeti kako pravilno postaviti omotnicu u ladicu pisača za ispis (Sl. 33) .
Adrese su pune, omotnica je u ladici pisača - ostaje pritisnuti Pečat(vidi sliku 31), a adresna omotnica će biti ispisana.
Kad ima mnogo primatelja
Prvo, pripremimo mailing listu. Možete koristiti isti popis kao i za slanje e-pošte, samo mu dodajte stupce "Adresa" i "Indeks" (Sl. 34).
Kada je popis spreman, otvorite praznu MS Word datoteku. Zatim u oznaci bilteni izabrati tim Početi spajanje, a na padajućem popisu - naredba Korak po korak ovladati; majstorski spajanja(vidi sl. 16 83). Zatim izvodimo sljedeće korake:
■ Korak 1: u imeniku Odaberite vrstu dokumenta kliknite Omotnice(vidi sliku 17).
■ Korak 2: uzimamo kao osnovu Trenutno dokument(vidi sliku 18).
■ Korak 3: Odabir Korištenje popis(vidi sliku 20).
■ Korak 4: Odabir Blok adrese(sl. 22) - otvorit će se dijaloški okvir Umetnuti blok adrese(slika 35).
U prozoru koji se otvori prilagodite parametre adresnih elemenata. Na primjer, ako je pismo naslovljeno na tvrtku, a ne na određenu osobu, morate poništiti okvir pored opcije Zalijepite ime primatelja u format... U poglavlju Pogled možete vidjeti kako će adresa izgledati na omotnici. I koristite strelice za pomicanje i pregled svih ukrašenih omotnica. Ako je sve u redu, kliknite OK.
■ Korak 5. Ponovno provjerite ukrašene kuverte.
■ Korak 6. Kliknite Ispis.
Sretna 2017. godina!





























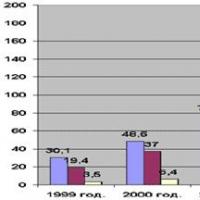 Predmetni rad: Izgledi za razvoj elektroničkog novca u Rusiji Cirkulacija elektroničkog novca
Predmetni rad: Izgledi za razvoj elektroničkog novca u Rusiji Cirkulacija elektroničkog novca Trenutna kontrola kvalitete tijekom cijelog procesa proizvodnje vina
Trenutna kontrola kvalitete tijekom cijelog procesa proizvodnje vina Upravljanje reputacijom: suvremeni pristupi i tehnologije
Upravljanje reputacijom: suvremeni pristupi i tehnologije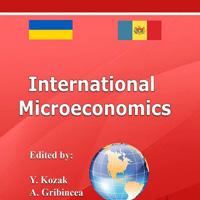 Podaci o Katedri za ekonomske odnose Udžbenici i nastavna sredstva izdana u inozemstvu
Podaci o Katedri za ekonomske odnose Udžbenici i nastavna sredstva izdana u inozemstvu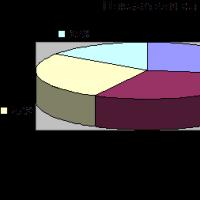 Izvješće o praksi u reklamnoj agenciji
Izvješće o praksi u reklamnoj agenciji Najmlađi i najuspješniji poslovni ljudi na svijetu
Najmlađi i najuspješniji poslovni ljudi na svijetu Nova obećavajuća zanimanja: tko biti u 21. stoljeću Profesije koje su se pojavile u 20. 21. stoljeću
Nova obećavajuća zanimanja: tko biti u 21. stoljeću Profesije koje su se pojavile u 20. 21. stoljeću