كيفية عمل تذييل في عرض باوربوينت. قم بتغيير الرؤوس والتذييلات والصفحات الفاصلة للصفحات للنشرات في PowerPoint. قم بتطبيق نسق وتنوع نسق على عرض تقديمي
بالإضافة إلى مخطط الألوان ، يشتمل قالب تصميم العرض التقديمي على شرائح رئيسية وشريحة العنوان وصفحات الملاحظات والنشرات التي تحدد التصميم القياسي لهذه العناصر. عن طريق تغيير الرئيسي ، يمكنك تعديل جميع الشرائح في العرض التقديمي مرة واحدة. تحتوي الشريحة الرئيسية على المكونات التالية:
* لون الخلفية ، والذي يمكن أن يكون له انتقالات سلسة للون ؛
* خيارات التنسيق الافتراضية للخطوط والعناوين والقوائم النقطية ؛
* كائنات إضافية موضوعة في خلفية الشرائح ؛
* ثلاثة حقول خاصة تعرض التاريخ ورقم الشريحة ونص التذييل.
لنقم بتغيير خلفية الشرائح وتمكين عرض حقول الخدمة أعلاه.
أرز. 14.9 تعيين خلفية الشريحة الرئيسية في PowerPoint
1. حدد الأمر عرض> رئيسي> الشريحة الرئيسية... تظهر شريحة رئيسية بها خمسة عناصر نائبة وشريط أدوات عينةبأزرار متعددة تسمح لك بالدخول عينة جديدةوحذفها وحفظها وإعادة تسميتها. باستخدام الأساليب الموجودة في التمرين 1 و 2 في هذا الدرس ، يمكنك تحرير الشريحة الرئيسية وتغيير حجم العناصر النائبة والتعبئة والإطار والخط وتغيير النقاط. سيؤثر التنسيق الذي تقوم به على كل الشرائح في العرض التقديمي ، باستثناء شرائح العنوان.
ملحوظةلتخصيص مظهر شريحة العنوان ، يجب تنسيق نموذج العنوان. شريحة العنوان الرئيسية هي الثانية على التوالي من الشرائح الرئيسية. للانتقال إليها من الشريحة الرئيسية ، اضغط على مفتاح Page Down.
2. قم بتشغيل الأمر تنسيق> الخلفية... باستخدام مربع الحوار الذي يفتح (الشكل 14.9) ، يمكنك تخصيص خلفية ليس فقط للعينة ، ولكن أيضًا لأي شريحة محددة.
3. في القائمة المنسدلة لمربع الحوار خلفيةحدد البند طرق التعبئة، مما يتيح الوصول إلى تعبئة الخلفية المنقوشة والمتدرجة.
4. في علامة التبويب الانحدارنوافذ الحوار طرق التعبئةهو مبين في الشكل. 14.10 ، حدد موضع التبديل لونان.

أرز. 14.10. اختيار تعبئة متدرجة في PowerPoint
ملحوظةنوافذ التبويب نسيج, نمطو رسميسمح لك بتعيين خلفية الشريحة ، على التوالي ، تعبئة نسيج أو نمط هندسي أو رسم بأي تنسيق رسومي. إذا لم تعجبك التعبئة المتدرجة ، فاختر خلفية من اختيارك.
5. حدد الموقف من الزاويةتحول نوع التظليل.
6. في القسم المتغيراتحدد المربع العلوي الأيمن.
7. ثم انقر فوق الزر نعم.
8. في مربع الحوار خلفيةانقر فوق الزر تنطبق على الجميعلتعيين الخلفية المحددة لكل من الشريحة الرئيسية وشريحة العنوان الرئيسية.
9. لتنشيط ثلاثة كائنات إضافية موجودة في الجزء السفلي من العينة ، حدد الأمر عرض> الرؤوس والتذييلات.
10. حدد موضع التبديل التحديث التلقائيلعرض التاريخ اخر تحديثالعرض التقديمي (إذا كان ملف التاريخ و الوقت، قم بتثبيته).
11. في القائمة لغةحدد البند الروسية.
12. حدد المربع رقم الشريحةلإضافة رقم شريحة إلى الركن الأيمن السفلي.
13. في الميدان تذييلأدخل النص وسائل الاتصال ، والذي سيظهر الآن على كل شريحة (مع تحديد خانة الاختيار تذييل.

أرز. 14.11. خلفية جديدة وتعليقات توضيحية في الجزء السفلي من شريحة العرض التقديمي
14. انقر فوق الزر تنطبق على الجميع.
15.استخدام الزر قريبعلى شريط الأدوات الرئيسي ، ارجع إلى عرض الشرائح.
تظهر الشريحة الثالثة المحدثة في الشكل. 14.11. ستبدو بقية شرائح العرض كما هي.
إذا نسيت الاسم الدقيق للعرض التقديمي أو مكانه ، فيمكنك استخدام اللوحة البحث الأساسيللعثور على ملف بأي بيانات معروفة ، على سبيل المثال ، عن طريق جزء من اسم العرض التقديمي أو جزء من محتواه. لمزيد من البحث المتعمق ، استخدم اللوحة البحث المتقدم، مما يسمح لك بتحديد معيار يتضمن خاصية ملف (على سبيل المثال ، الاسم أو الموضوع أو تاريخ الإنشاء أو عدد الشرائح) وشرط (أكبر من ، قبل أو بعد ، يساوي ، وغيرها) وقيمة. على سبيل المثال ، يبحث معيار "اسم الملف يتضمن حديقة" عن جميع الملفات التي يحتوي اسمها على الكلمة "حديقة". في هذه الحالة ، "filename" هو خاصية ، و "include" شرط ، و "garden" قيمة. إذا كان لديك Quick Search مثبتًا على جهاز الكمبيوتر الخاص بك ، فيمكن لبرنامج PowerPoint تنظيم المعلومات لتسريع عمليات البحث. إذا لم يتم تثبيت هذه الوظيفة ، انقر فوق الزر تثبيتعلى شريط المهام البحث الأساسي.
يمكن إدخال خصائص العرض التقديمي في أي وقت عن طريق فتح مربع الحوار خصائص العرض... يمكن أن تكون هذه القيم مفيدة لاحقًا عند استخدام وظائف البحث.
اتبع هذه الخطوات لإدخال خصائص العرض التقديمي وتحديد موقع الملف.
يبحث PowerPoint عن الملفات التي تطابق المعايير المحددة. بعد الانتهاء من البحث في جزء المهام نتائج البحثسيتم عرض قائمة بالملفات التي تم العثور عليها. لفتح أي منهم ، ما عليك سوى النقر نقرًا مزدوجًا على اسمه.
إضافة رأس وتذييل
قبل طباعة العرض التقديمي ، يمكنك إدراج رأس وتذييل يظهران في كل شريحة أو صفحة ملاحظات أو مشكلة. عادةً ما تحتوي الرؤوس والتذييلات على معلومات مفيدة مثل اسم مؤلف العرض التقديمي أو اسم الشركة أو التاريخ الحالي أو رقم الصفحة. نظرًا لأن PowerPoint يسمح لك بإضافة رؤوس وتذييلات متعددة ، يمكنك تعيين رؤوس وتذييلات مختلفة للشرائح والنشرات وملاحظات مقدم العرض. تتم إضافة الرؤوس والتذييلات باستخدام الأمر رأس وتذييل الصفحةالخامس
وهو يغطي التنسيق مع السمات والتخطيطات ، وتعيين خلفية الشريحة ، وإعداد الرؤوس والتذييلات ، وإضافة الارتباطات التشعبية والإجراءات ، وإنشاء أقسام وجدول محتويات ، وتحرير سمة. عروض PowerPoint التقديمية
عرض
رئيس سطح السفينة يوتيوب SlideShare
المهارات 77 - 429
نظرية:
- تنسيق العرض التقديمي بالمظاهر والتخطيطات
نسخة الفيديو
نسخة نصية
يتضمن النسق في PowerPoint مجموعة محددة مسبقًا من الألوان والخطوط (أو بالأحرى مجموعة من خطين) ، وتأثيرات خاصة يمكن تطبيقها على كائنات مختلفة ، وغالبًا ما تكون صورة خلفية. يتحكم موضوع العرض التقديمي أيضًا في تخطيط صفحات العرض.
يمكن مقارنة السمة بالإصدار الخفيف من النموذج. يتمثل الاختلاف الرئيسي بين السمة والقالب في أن القالب يمكن أن يحتوي على قوالب لشرائح ومحتوى معين ، على سبيل المثال ، سيحتوي قالب شهادة التهنئة على صور ونص مُعد مسبقًا وما إلى ذلك. يمكن للموضوع ببساطة تغيير الخطوط والألوان وتخطيطات الصفحة المستخدمة ، لكنه لن ينشئ شرائح جديدة بنص مُعد مسبقًا.
في PowerPoint ، تحتوي القوالب على ملحق * .potx ، ويتم حفظ السمات مع ملفات * .thmx. علاوة على ذلك ، تتم تسمية الملفات بامتداد مثل سمات Office ، أي بعد حفظ النسق في PowerPoint ، يمكنك استخدامه في Word أو Excel. بطبيعة الحال ، لن تكون تخطيطات الشرائح متاحة ، ولكن بالنسبة لـ الألوان، والخطوط والتأثيرات ، فالسمات طريقة رائعة لتوحيد العروض التقديمية معها مستندات Wordو Excel.
بالنسبة للقوالب ، لكل تطبيق في الحزمة مايكروسوفت أوفيسهم فريدون ، أي قالب Word مخصص فقط لمعالج النصوص ، ولا يمكنك إنشاء مصنف Excel جديد من قالب PowerPoint.
قم بتطبيق نسق وتنوع نسق على عرض تقديمي
بدءًا من إصدار 2013 من Microsoft Office في PowerPoint ، بالإضافة إلى السمات ، أصبح من الممكن تغيير متغير السمة. خيارات النسق عبارة عن مجموعات من الألوان تم إنشاؤها مسبقًا وتعبئتها للخطوط. يتمثل الاختلاف الرئيسي عن النسق في أن المتغير لا يمكنه تغيير تخطيطات الشرائح ، بل مظهره فقط. ليست كل السمات لها اختلافات. اعتبارًا من مايو 2017 ، لا يوجد PowerPoint طريقة سهلةلإنشاء المتغيرات الخاصة بك من السمات ، بالإضافة إلى أنماط الجداول في PowerPoint ، لا يمكن إنشاء المتغيرات إلا من خلال تحرير ملفات * .XML الخاصة بالسمة.
لذلك ، للتطبيق موضوع جديدإلى العرض التقديمي ، ما عليك سوى الانتقال إلى علامة التبويب "تصميم" والنقر فوق الموضوع في مجموعة "السمات".
إذا قمت بتوسيع النافذة بالسمات عن طريق النقر في الزاوية اليمنى السفلية ، فلا يمكنك الوصول إلى المزيد من السمات فحسب ، بل يمكنك أيضًا حفظ التغييرات كقالب ، أو فتح سمة غير موجودة في المجلد الافتراضي للسمات. ومن خلال استدعاء قائمة السياق على السمة التي تريدها ، يمكنك الحصول على المزيد من الخيارات قبل التقديم ، على سبيل المثال ، تطبيق سمة جديدة على الشريحة الحالية فقط.

توجد متغيرات النسق في مجموعة Variants ، بجوار السمات ، ومع ذلك ، فهي متاحة فقط لبعض السمات ويتم إنشاؤها بواسطة المطورين بمعرفة لغة xml. تطبيق متغير سمة ، إن وجد ، هو بالضبط نفس تطبيق سمة.

تغيير ألوان النسق
إذا اتصلت بأمر القائمة المنسدلة لخيارات السمة ، فستتوفر إعدادات السمات الإضافية: الألوان ، والخطوط ، والتأثيرات.
تتكون مجموعة ألوان المظهر من 12 لونًا يمكن للمستخدم تحديدها. Plus PowerPoint سيضيف تلقائيًا خمسة ظلال أخف إلى كل لون.

في المذكرة
إذا لم تكن بحاجة إلى إنشاء مجموعة جديدة ، ولكن تغيير المجموعة الحالية ، فيمكن القيام بذلك من خلال قائمة السياق في المجموعة التي تريد تغييرها
من السهل فهم كيفية عمل ألوان النسق بمثال بسيط. على سبيل المثال ، في عملية تحرير عرض تقديمي ، يمكنك تعيين لون النص في مربع النص إلى اللون الرمادي عن طريق اختيار لون النسق "Accent 1" ، ثم تطبيق نسق مختلف ، أو متغير من النسق الحالي ، أو مجرد مجموعة ألوان حيث يتم ضبط لون "التمييز" على اللون الأخضر ، لذلك يتغير لون النص في مربع النص من الرمادي إلى الأخضر. هنا يجب أن تذكر على الفور أن استخدام لون من مجموعة "قياسي" أو اختيار لون عشوائي من اللوحة لن يتغير عند تغيير السمة.
بالمناسبة ، إذا نسخت مرة واحدة نصًا أو رسومات تخطيطية أو SmartArt أو كائنات WordArt من عرض تقديمي إلى آخر يستخدم سمات مختلفة ، فربما تكون قد رأيت كيف تغيرت ألوان الكائن بعد النسخ.

يتم تحديد ألوان السمة مع مراعاة خصوصيات السمة نفسها وحتى يتم دمجها مع بعضها البعض ، قد يكون من الصعب تجميع المجموعة المثالية من نقطة الصفر ، فمن الأسهل بكثير اختيار الخيار الأقرب وإجراء التغييرات فيه ، حفظ المجموعة تحت اسم جديد.
تغيير خطوط النسق
يوجد أسفل أمر تحديد اللون أمر تحديد الخط. يمكنك تحديد إحدى المعلمات المحددة مسبقًا ، وتعديل المجموعة الحالية وحفظها باسم جديد.

تم تعيين مجموعة من خطين على النحو التالي: "خط العنوان" و "خط النص" ، عند تحديد خط في القائمة المنسدلة في علامة التبويب "الصفحة الرئيسية" ، تكون هذه الخطوط في الجزء العلوي ، ويكون التسمية التوضيحية في الأقواس ، هذا خط للعناوين أو النص الأساسي.

إذا كان النص مكتوبًا بأحد خطوط النسق (بعلامة) ، فعند تغيير السمة أو مجموعة الخطوط ، سيتغير خط النص المنسق ، إذا حددت خطًا مختلفًا ، فسيكون صعبًا- مشفر ولن يتغير عند تغيير السمة. بالمناسبة ، إذا قمت بالتمرير لأسفل في قائمة الخطوط المثبتة ، يمكنك العثور على نفس الخط ، ولكن بدون وضع علامة على "العناوين" أو "النص الأساسي" ، فإن تثبيته يشبه تثبيت أي خط آخر من القائمة ، أي سيتم إرفاقه بشكل صارم بالنص.
يعتبر تقسيم خطوط النسق إلى "خط العنوان" و "خط النص" شرطيًا بحتًا ، وليس أكثر من توصية ، يمكنك استخدام خط واحد ، أو يمكنك استخدام خط العنوان لتزيين النص ، ومع ذلك ، فمن الأفضل اتباع التوصية ، سيوضح هذا التنسيق والدعم اللاحق ، خاصة إذا كنت بحاجة إلى تغيير أحد خطوط النسق.
تطبيق تخطيط مختلف علي شريحة
تخطيط الشريحة هو قالب شريحة يمكن أن يحتوي على عناصر مرئية متنوعة ، وترميز المكونات الرئيسية للشريحة ، على سبيل المثال ، مكان وجود العنوان ، وأين يوجد رقم الشريحة ، وما إلى ذلك.

يتم تحديد تخطيط الشريحة عند إدراج شريحة جديدة في علامة التبويب "الصفحة الرئيسية" باستخدام الأمر المنسدل "شريحة جديدة" في مجموعة الشرائح ، إذا كنت بحاجة إلى تغيير تخطيط شريحة تم إنشاؤها بالفعل ، فسيتعين عليك استخدام أمر التخطيط من نفس المجموعة ، أو من قائمة السياق في الصورة المصغرة للشريحة. يتم تحديد التخطيطات وعددها من خلال موضوع العرض التقديمي.

سننظر بالتفصيل في العمل مع التخطيطات وإنشائها لاحقًا في هذا الدرس.
- خلفية شريحة PowerPoint
نسخة الفيديو
نسخة نصية
تعيّن سمة PowerPoint نفس الخلفية لجميع الشرائح ، ضمن نفس التخطيط ، بالطبع ، ومع ذلك ، لا يمكن للمستخدم فقط تغييرها إلى لون مختلف ، أو لون متدرج ، ولكن أيضًا تعيين خلفية مختلفة لشرائح مختلفة ، وهو أمر مهم بشكل خاص إذا كانت الخلفية تقوم بتثبيت الصور ، كما هو الحال في العروض التقديمية لهذه الدورة ، على صفحة عنوان الدرس وصفحات عناوين الأسئلة في الدرس.
غير الخلفية شريحة PowerPointيمكنك إما من الأمر المنسدل للخيارات ، أو باستخدام أمر "تنسيق الخلفية" في مجموعة "التخصيص".
 تغيير خلفية الشريحة
تغيير خلفية الشريحة كخلفية للشريحة ، يمكنك تحديد تعبئة لون ، وتعيين تدرج أو شفافية ، بالإضافة إلى وضع صورة خلفية ، تحتوي لوحة "تنسيق الخلفية" على جميع الأدوات اللازمة للضبط الدقيق.
ضبط خلفية شريحة PowerPoint
لا يختلف تنسيق خلفية الشريحة عن تعيين التعبئة لشكل ، مثل مربع نص أو جدول. الاختلاف الوحيد الملحوظ هو أنه يمكن تطبيق خلفية شريحة مخصصة على الفور على جميع الشرائح في العرض التقديمي الخاص بك.

كمثال لإنشاء تعبئة خلفية ، ضع في اعتبارك خيارين مثيرين للاهتمام: الأول تعيين الصورة كخلفية ، والثاني تعيين تعبئة التدرج. مرة أخرى ، نلاحظ أنه بهذه الطريقة يمكنك تخصيص أي تعبئة على شريحة PowerPoint.
تعيين صورة كخلفية
يمكن للصورة المختارة جيدًا على خلفية الشريحة أن تزين شريحة العرض التقديمي إلى حد كبير. في الوقت نفسه ، إذا كان من المخطط وضع كائنات أخرى هناك ، فعليك الحرص على ألا تتداخل خلفية الشريحة مع تصور المعلومات الموجودة عليها.

لتعيين صورة كخلفية ، حدد زر الاختيار "صورة أو مادة" في الشريط الجانبي "تنسيق الخلفية" ، ثم ستظهر خيارات المصدر أسفل المفاتيح: "ملف" ، "حافظة" ، "على الإنترنت":
- "على الإنترنت" - لبدء مربع البحث عن الصور بتنسيق شبكة الانترنت... في رأينا لا أفضل طريقةحيث سيعطيك البحث عن الصور في محرك البحث المفضل لديك نتائج أفضل.
- "ملف" - إذا تم حفظ الصورة محليًا ، فسيؤدي هذا الأمر إلى تشغيل مربع حوار لفتحه.
- "الحافظة" أمر مثير للاهتمام للغاية ، فهو يسمح لك بلصق صورة تم نسخها مسبقًا. يمكنك البحث عن الصور ، على سبيل المثال ، في جوجل ، استدعاء قائمة السياق على الصورة التي تريدها واختيار "نسخ صورة" ، ثم ببساطة حدد أمر "الحافظة" في PowerPoint وسيتم تثبيت الصورة بدلاً من التعبئة. من المريح جدًا عدم الحاجة إلى حفظ الرسومات على الكمبيوتر. يعمل هذا الأمر بنفس الطريقة مع التطبيقات الأخرى ، ما عليك سوى نسخ الصورة.

بعد إدراج صورة كملء ، تصبح الأوامر الخاصة بإضافة التأثيرات (التمويه ، والنقش ، والزجاج ، وظلال اللون الرمادي ، وما إلى ذلك) متاحة ، بالإضافة إلى ضبط معلمات الحدة والسطوع ودرجة حرارة اللون. تشبه هذه الأوامر إعداد صورة يمكن إدراجها في شريحة عرض تقديمي وستتم مناقشتها بالتفصيل في الدرس المقابل.
إعداد تعبئة متدرجة
فيما يتعلق بموضة "التصميم المسطح والمبسط" ، فقد تلاشى التدرج اللوني تدريجياً في الخلفية أو في الخطة الثالثة ، ولكن قد يكون استخدامه المعتدل مفيدًا في بعض الأحيان. تمامًا كما هو الحال مع الصور ، لا ينطبق إعداد تعبئة متدرجة على خلفية الشريحة فحسب ، بل ينطبق أيضًا على تعبئة أي شكل ، بما في ذلك خلية واحدة (في كثير من الأحيان ، بالطبع ، مجموعة من الخلايا) من الجدول.
لذلك ، عند ضبط التبديل على موضع "ملء التدرج" في لوحة "تنسيق الخلفية" ، ستتوفر عدة خيارات إضافية. يوجد في الجزء العلوي تدرجات لونية محددة مسبقًا ، وسيكون هذا الخيار مفيدًا ليس فقط للمبتدئين ، لأنه يمكنك تحديد تدرج لوني محدد مسبقًا ، ثم إجراء تعديلات دقيقة.

اكتب - حدد كيفية انتقال الألوان من واحد إلى آخر: انتقال خطي ، شعاعي ، مستطيل ، مسار ، ظل من العنوان. يحدد اختيار النوع اتجاه الانتقال من لون إلى آخر ، بالإضافة إلى توفر بعض المعلمات الأخرى. على سبيل المثال ، في القضية نوع خطييمكننا اختيار زاوية التدرج والاتجاه ، ويمتد التدرج افتراضيًا من الزاوية اليسرى العليا بزاوية 45 درجة.
ومع ذلك ، بالنسبة لجميع التدرجات ، فإن الإعداد الأساسي هو نفسه:
- اضبط نقاط التدرج على المقياس باستخدام الأمر "Add Gradient Point" ؛ إذا كنت بحاجة إلى الحذف ، فهناك زر حذف بجوارها ؛
- حدد نقطة معينة وقم بتعيين لون لها ، لا تنس أنه إذا قمت بتحديد لون من ألوان النسق ، فقد تتغير عند تغيير السمة. كلما كانت النقاط على المقياس أبعد من بعضها البعض ، كان الانتقال من لون إلى آخر أكثر سلاسة. تحت اللون ، يمكنك رؤية الموضع بالضبط بالنسبة المئوية من بداية مقياس كل نقطة محددة ؛
- إذا رغبت في ذلك ، يمكنك ضبط معلمات الشفافية والسطوع.

هذه هي طريقة تثبيت التدرج اللوني ، كل شيء بسيط ، من ناحية ، ولكن من ناحية أخرى ، ليس من السهل دائمًا اختيار انتقال جميل ، فأنت بحاجة إلى التجربة ، لأنه يوجد دائمًا أمر "استعادة الخلفية" الذي سيزيل كل شيء. يمكنك إعداد خلفية مختلفة على شرائح مختلفة ، واختيار الأفضل منها والنقر فوق الخيار "تطبيق على الكل" عليها ، مع تعيين نفس الخلفية لشرائح العرض التقديمي.
نسخة الفيديو
نسخة نصية
الرأس والتذييل في PowerPoint ، كما هو الحال في منتجات Microsoft Office الأخرى ، هو جزء من النص يتكرر على الشرائح في عرض تقديمي. سمة مميزة رؤوس وتذييلات PowerPointهو أنه على الرغم من الاسم "التذييل" ، يمكن أن يكون الموضع عشوائيًا تمامًا وفي الجزء العلوي من العرض التقديمي ، وفي الجزء السفلي وعلى الجانبين ، يتم تحديده من خلال تخطيط الشريحة ، بالإضافة إلى ما إذا كان سيكون هناك رأس أو تذييل الصفحة على الإطلاق. لذلك ، إذا كنت تستخدم نسقًا غير قياسي للعرض التقديمي ، وعلى الرغم من تنفيذ الأمر لإدراج رأس وتذييل ، لا يتم عرضه على الشريحة ، فإن مؤلف السمة لم يوفره في نسق. لا بأس في تغيير التخطيط هنا. سنغطي تغيير التخطيط في السؤال الأخير من هذا الدرس. 
لإدراج الرؤوس والتذييلات ، انتقل إلى علامة التبويب "إدراج" وحدد أمر "الرؤوس والتذييلات" في مجموعة "النص".

يحتوي مربع الحوار "رأس وتذييل الصفحة" على علامتي تبويب: "شريحة" و "ملاحظات" و "نشرات". تقوم الأولى بتكوين رؤوس وتذييلات شرائح العرض التقديمي ، وتسمح لك الثانية بتخصيص الرؤوس والتذييلات للنشرات إذا كنت تخطط لطباعة العرض التقديمي. يمكن أن يكون هذا التحديد للرؤوس والتذييلات مناسبًا ، على سبيل المثال ، في النشرات ، يمكنك بالإضافة إلى ذلك عرض معلومات الاتصال ، بينما في كل شريحة من العرض التقديمي نفسه ، قد تبدو غير مناسبة. على عكس الشرائح ، تحتوي النشرات أيضًا على عنوان مشابه لبرنامج MS Word.

على اليمين توجد نافذة معاينة لوضع الرؤوس والتذييلات المضافة ، كما ذكرنا سابقًا ، يتم تحديد وجود الرأس نفسه من خلال بنية تخطيط الشريحة ، وبالتالي ، إذا لم يتم توفيرها ، فإن إضافة الرؤوس والتذييلات لن تفعل شيئًا (ما لم تقم بتغيير التخطيط أو تغيير هيكل التخطيط الحالي).

لتقريب سمة الرؤوس والتذييلات ، يمكننا ذكر هذه التقنية مثل إضافة تاريخ التحديث التلقائي. إذا كنت قد أعددت عرضًا تقديميًا وقمت بالأداء معه في عدة أحداث متباعدة أيضًا في الوقت المناسب ، فإن إدراج تاريخ محدث تلقائيًا على الشرائح سيمنح الجمهور انطباعًا بأن العرض التقديمي قد تم إعداده خصيصًا لهذا الحدث.
- الارتباطات التشعبية في عروض PowerPoint التقديمية
نسخة الفيديو
نسخة نصية
باستخدام الارتباطات التشعبية ، يمكنك التنقل بسرعة إلى مكان معين في العرض التقديمي والموارد الخارجية ، مثل موقع ويب. في عروض PowerPoint التقديمية ، يمكن أن يكون الارتباط التشعبي نصًا أو صورة. 
إضافة ارتباطات تشعبية نصية
لإدراج ارتباط تشعبي ، حدد النص واستدع الأمر "Link" في مجموعة "Links" في علامة التبويب "Insert". لإدراج ارتباط تشعبي ، هناك مجموعة مفاتيح تشغيل سريعة Ctrl + K ، تقوم هذه المجموعة بإدراج ارتباط تشعبي أو تغييره ليس فقط في PowerPoint ، ولكن أيضًا في Word و Excel و OneNote و Outlook وبعض التطبيقات الأخرى. يمكنك أيضًا تغيير ارتباط تشعبي موجود من خلال قائمة السياق أو عن طريق استدعاء أمر "Link" مرة أخرى.

إذا كنت لا تريد أن تبرز الارتباطات التشعبية على الشريحة ، فلا يمكنك الارتباط بالنص نفسه ، ولكن بالشكل الذي يحتوي على النص. ومع ذلك ، فإن إدراج ارتباط إلى الشكل نفسه ليس مناسبًا دائمًا ، لأنه توجد أوقات يمكن أن تحتوي فيها فقرة واحدة على العديد من الارتباطات التشعبية ، وفي هذه الحالة يمكنك التخصيص مظهر خارجيالارتباطات التشعبية النصية بألوان النسق ، ولكن لا يمكنك التخلص من الشرطة السفلية.

يتيح لك مربع الحوار "إدراج ارتباط تشعبي" إنشاء ارتباط إلى عنوان أو ملف عشوائي بريد الالكترونيأو عنوان صفحة على الإنترنت. من خلال إنشاء روابط للملفات ، يمكنك بناء ملفات سيناريوهات مثيرة للاهتمامعلى سبيل المثال ، اربط العروض التقديمية حول موضوع معين عن طريق تقسيم العرض التقديمي إلى أقسام.
 مربع الحوار إدراج ارتباط تشعبي
مربع الحوار إدراج ارتباط تشعبي بالإضافة إلى ذلك ، إذا حددت العنصر "وضع في المستند" ، فيمكنك الارتباط بأي شريحة في العرض التقديمي. قبل ظهور ميزة جدول المحتويات (المتوفرة بدءًا من PowerPoint 2016 ، دعنا نلقي نظرة على السؤال الخامس من الدرس) ، باستخدام الارتباطات التشعبية للشرائح في العرض التقديمي ، قاموا بإنشاء جداول المحتويات.

إضافة ارتباط تشعبي رسومي وإجراءات إلى شريحة
ليس بالضرورة أن يكون الارتباط التشعبي في العرض نصيًا ، يمكن أن يكون صورة أو أي صورة أخرى عنصر رسومي... لا تختلف عملية إضافة ارتباط تشعبي إلى صورة عن الارتباط التشعبي للنص ، فالشيء الوحيد الذي يجب ذكره هو أنه ، على عكس النص ، لا تبرز الارتباطات التشعبية للصور على الشريحة ، لذلك ، بالطبع ، سيتعين عليك اعتني بالتصميم الجرافيكي المحتمل ، إذا لزم الأمر. ...

أكثر إثارة للاهتمام من وجهة نظر الاحتمالات المقدمة هي الإجراءات. يمكن إنشاء الإجراءات في PowerPoint مهام مختلفة، على سبيل المثال ، انتقل إلى شريحة جديدة ، ابدأ البرنامج. للإجراءات في PowerPoint ، تم إنشاء أزرار خاصة ، والتي توجد في علامة التبويب "إدراج" ، ومجموعة "الرسوم التوضيحية" ، وأمر "الأشكال" ، وهنا في أسفل القائمة توجد مجموعة "أزرار التحكم".

في المذكرة
يتوفر أمر الأشكال أيضًا من علامة التبويب الصفحة الرئيسية ، مجموعة رسم
في الواقع ، ليس من الضروري تنفيذ الإجراءات باستخدام أزرار التحكم ، يمكن تعيين الإجراء لأي شكل أو شكل أو نص ، ويتم ذلك باستخدام أمر الإجراء من مجموعة الروابط في علامة التبويب إدراج.

يتيح لك مربع الحوار "إعدادات الإجراء" تخصيص الإجراء عن طريق النقر وببساطة عن طريق تحريك الماوس فوق كائن ما ، على سبيل المثال ، يمكنك وضع الصور مع الطيور ، وعند تحريك الماوس فوق طائر معين ، قم بتشغيل صوته.
اختبار الارتباطات التشعبية والإجراءات
في وضع التحرير للعرض التقديمي ، لاتباع الارتباط التشعبي ، يجب أن تضغط باستمرار على مفتاح Ctrl أثناء النقر بالماوس ، ولكن لا يمكن اختبار الإجراءات في وضع التحرير ، ستحتاج إلى بدء العرض التقديمي للعرض. تذكر أن بدء عرض تقديمي ممكن من البداية ( مفتاح التشغيل السريع F5) ومن الشريحة الحالية (تركيبة Shift + F5). يتم تشغيل العرض التقديمي من علامة التبويب "عرض الشرائح".
- الأقسام في PowerPoint
نسخة الفيديو
نسخة نصية
ستؤدي إضافة أقسام إلى عرض تقديمي إلى تقسيمها إلى أجزاء منطقية ، مما سيجعل من السهل إدارة الشرائح من الأقسام ، على سبيل المثال ، الانهيار ، أو عدم الحاجة حاليًا ، أو التبديل أو الحذف ، إلخ.
لكن أهم شيء يمنحه التقسيم إلى أقسام هو القدرة على إنشاء روابط لهذه الأقسام تلقائيًا بتأثير انتقال رائع. على سبيل المثال ، إذا كان العرض التقديمي عبارة عن تقرير من قبل الأقسام ، فإن تجميع الأقسام سيسمح لك بالانتقال من الشريحة المحددة إلى القسم المطلوب بأي ترتيب. أو ، في حالتنا ، يمكنك الانتقال من جدول المحتويات إلى أي سؤال في الدرس. أيضًا ، يتطلب جدول المحتويات الذي تم تجميعه تلقائيًا تقسيم العرض التقديمي إلى أقسام ، ولكن ليس من الضروري هنا إجراء تقسيم إلى أقسام مقدمًا. سيقوم PowerPoint بجعله بمفرده عند إنشاء جدول محتويات.

لإنشاء قسم ، ما عليك سوى النقر بين الشرائح حيث يجب أن يظهر القسم ، وفي علامة التبويب "الصفحة الرئيسية" في مجموعة "الشرائح" ، حدد الأمر "أقسام / إضافة قسم". يمكنك هنا تحديد أوامر بسيطة للعمل مع الأقسام على الفور: إعادة التسمية والحذف والطي. الغرض منها واضح من الاسم.

يمكنك أيضًا إضافة قسم عن طريق استدعاء قائمة السياق بين الشرائح ، وإذا قمت باستدعائها في القسم الذي تم إنشاؤه ، فستتوفر جميع عمليات أمر القسم.
إنشاء جدول محتويات
انتقل إلى علامة التبويب "إدراج" وفي مجموعة "الروابط" حدد الأمر المنسدل "جدول المحتويات / جدول المحتويات التفاعلي". إذا تم إنشاء الأقسام ، فسيقوم PowerPoint بتمييز الشرائح الأولى من كل قسم ، وإذا لم يكن الأمر كذلك ، فسيتعين عليك وضع علامة عليها في مربع الحوار إنشاء جدول تفاعلي للمحتويات ، وسيقوم PowerPoint بإنشاء الأقسام بناءً على العلامات.

إذا كان لديك أقسام في العرض التقديمي لا تريد إظهارها في جدول المحتويات ، فأثناء عملية إنشاء جدول المحتويات ، قم بإلغاء تحديد الشرائح الافتتاحية لهذه الأقسام وتأكد من أن الخيار "الاحتفاظ بالأقسام غير المستخدمة في يتم تحديد "العرض التقديمي" ، وإلا فسيقوم PowerPoint بحذف هذه الأقسام ، وستدمج شرائح هذه الأقسام مع تلك المحددة في مربع الحوار.
بعد الانتهاء من عملية إنشاء جدول محتويات ، سيتم إنشاء شريحة جديدة بها صور مصغرة للشرائح الأولى من كل قسم. لجعل جدول المحتويات يبدو جميلاً ، من الجيد التأكد من أن هذه الشرائح جذابة. ليس من الضروري القيام بذلك قبل إنشاء جدول المحتويات ، سيتم عرض جميع التغييرات التي تم إجراؤها على هذه الشرائح في جدول المحتويات.


في الواقع ، فإن جدول المحتويات الذي تم إنشاؤه عبارة عن مجموعة من الأشكال التي يمكنك تغيير حجمها ونقلها بحرية على الشريحة ، بالإضافة إلى تغيير تخطيط الشريحة.
ارتباط إلى شريحة أو قسم
إذا كنت تريد إنشاء جدول محتويات ، لم يكن من الضروري إنشاء شريحة جديدة مسبقًا ، فقد تم إنشاؤها تلقائيًا ، ثم يمكنك إدراج ارتباط إلى شريحة أو قسم فقط في بعض الشرائح. بعد إدراج مثل هذا الرابط ، يمكنك الانتقال بسرعة إلى الشريحة أو القسم المطلوب ، وتكون عملية إنشاء الروابط مطابقة تمامًا لإنشاء جدول محتويات.

في الواقع ، يعد الارتباط بشريحة أو قسم استمرارًا للصق الارتباطات التشعبية للشرائح عندما لا يتم تضمين المعلومات التفصيلية أو غير المهمة في العنوان الرئيسي. ليست هناك حاجة لتحديد صورة الشريحة وإنشاء ارتباط تشعبي لها ، باستخدام وظيفة جدول المحتويات ، ستعمل الصورة المصغرة للشريحة دائمًا على تحديث نفسها مع تغير الشريحة.
تتوفر ميزة جدول المحتويات ابتداءً من PowerPoint 2016
نسخة الفيديو
نسخة نصية
يمكن أن يحتوي قالب عرض تقديمي واحد ، أو حتى سمة عرض تقديمي ، على تخطيطات شرائح أكثر من قالب آخر ، وإدراج رؤوس وتذييلات على شريحة ، وقد نجد أنها ببساطة غير متوفرة ، ناهيك عن المظهر المختلف تمامًا لشرائح النسق. إذن ، أين تحدد مظهر الشريحة وتخطيطها وكم عددها؟
يعد أمر Slide Master مسؤولاً عن بنية شرائح العرض التقديمي ، والموجودة في مجموعة الأوضاع الرئيسية في علامة التبويب عرض. يبدأ هذا الأمر وضع التحرير لموضوع العرض التقديمي ، والعنصر الأساسي فيه هو تخطيطات الشرائح.

تحرير تخطيطات الشرائح
لتحرير السمة ، التي يمكن حفظها لاحقًا ، يتم تشغيل علامة تبويب إضافية "Slide Master" على شريط الواجهة ، باستخدام أوامر علامة التبويب هذه ، تتم معظم العمليات لتغيير سمة العرض التقديمي. يمكن للمستخدم تغيير: عدد تخطيطات الشرائح ، وتصميمها الخارجي ، وتحديد التواجد والمكان لوضع الرؤوس والتذييلات ، وضبط حجم الشرائح ، وهو أمر مهم للغاية ، نسبة العرض إلى الارتفاع. وهذه ليست قائمة كاملة.
يعد العرض الرئيسي مناسبًا جدًا للاستخدام عندما تحتاج إلى إجراء تغييرات هائلة في عرض تقديمي تم الانتهاء منه بالفعل ، على سبيل المثال ، إضافة صورة مع شعار إلى جميع شرائح العرض التقديمي. يكفي إدخاله عنصر جديدفي تخطيط الشريحة وسيتم تحديث جميع الشرائح التي تستخدم هذا التخطيط تلقائيًا بهذا العنصر.

هيكل تخطيطات الشرائح
تعد Slide Master مسؤولة عن مظهر الشرائح وبنيتها ، وهي الآن ليست علامة تبويب تحمل الاسم نفسه ، ولكنها مجموعة من تخطيطات الشرائح القياسية ، والتي تتضمن شريحة رئيسية واحدة ومرؤوسين (11 قطعة). تستلزم التغييرات التي يتم إجراؤها على الشريحة الرئيسية نفس التغييرات في بقية التخطيطات ، وبالتالي على جميع الشرائح في العرض التقديمي. في الوقت نفسه ، سيتم عرض التغييرات في تخطيط معين فقط على الشرائح المبنية على هذا التخطيط.

في الشريحة الرئيسية ، يُنصح بتحديد الرؤوس والتذييلات والخط والحجم وعلامات القائمة وما إلى ذلك. المعلومات التي يجب أن تكون متسقة طوال العرض التقديمي. يمكن أن يشمل ذلك ، على سبيل المثال ، صورة خلفية أو تعبئة ، إذا كان ذلك مناسبًا للموضوع.
ستؤثر التغييرات التي يتم إجراؤها على تخطيطات معينة على الشرائح التي تستخدم هذا التخطيط فقط. من الواضح أن تخطيط عنوان القسم والشريحة العادية يجب أن يكونا مختلفين.
في نفس الوقت ، في تخطيط معين ، يمكنك تجاوز إعدادات الشريحة الرئيسية (على سبيل المثال ، إزالة الرأس أو التذييل أو عمل تعبئة خلفية فردية أو تغيير موضع رقم الصفحة) ، وبالتالي جعل الشرائح مبنية على عليها تبرز من بين الحشود. أو يمكنك جعل كل تخطيط فريدًا تمامًا ، مع ترك الخط العام فقط للموضوع.

بشكل افتراضي ، باستخدام الأمر "Insert Slide Master" ، نقوم بإدراج مجموعة التخطيطات القياسية الموجودة في عرض تقديمي فارغ. يمكن أن يكون لكل نسق فردي عدد عشوائي من تخطيطات الشرائح ، ويمكن حذفها أو تكرارها أو إعادة وضعها.
يختلف تحرير المخططات نفسها قليلاً عن تحرير شرائح العرض التقديمي: في الشريحة يمكننا إضافة نص ، وصور ، وجداول ، وتغيير التعبئة ، وما إلى ذلك. ومع ذلك ، فهذه تخطيطات ، وليست شرائح ، وبالتالي ، فإن جميع التغييرات التي تم إجراؤها على التخطيط لن تؤثر فقط على الشرائح الجديدة التي تم التخطيط لإنشائها على أساسها ، ولكن أيضًا على الشرائح التي تم إنشاؤها بالفعل. يتيح لنا إدراك هذه الحقيقة ، من خلال تعديل التصميم ، تغيير المفهوم العام للشريحة المستقبلية ، أي أين يجب أن يكون الرسم ، أين هو النص ، إلخ.
المجموعة الرئيسية لأوامر التحرير هي الأوامر الموجودة في مجموعة "التخطيط الرئيسي" ، إذا تم تحديد شريحة رئيسية ، فسيكون أمر التوصيف الرئيسي نشطًا لها ، مما يسمح لك بتحديد تلك العناصر التي ستكون مشتركة لجميع الشرائح في العرض. لا تعمل الشريحة الرئيسية نفسها كتخطيط ، أي لا يمكنك إنشاء شريحة عرض تقديمي بناءً عليها ، لذا فإن باقي الأوامر من مجموعة التخطيط الرئيسي غير نشطة.

في الوقت نفسه ، يمكننا إضافة حقل نص عادي إلى الشرائح الرئيسية ، على سبيل المثال ، مع معلومات حول الحقوق ، وسيتم إضافة هذا الحقل النصي إلى جميع تخطيطات الشرائح.

بالمناسبة ، في الشريحة الرئيسية ، يتم تمثيل النص افتراضيًا بقائمة نقطية بها نقاط ، وفي معظم الموضوعات يظل كذلك ، ولكن يمكنك تغيير العلامات أو جعل القائمة مرقمة أو حتى إزالتها تمامًا.
تحرير تخطيط شريحة
تحرير التخطيط هو التخطيط المباشر للشرائح المستقبلية. عندما نحدد تخطيطًا في شجرة التخطيط على اليسار في مجموعة نموذج التخطيط ، تصبح الأوامر التالية متاحة:

إذا قمت أثناء التحرير بحذف بعض عناصر الرأس والتذييل في التخطيط ، فسيؤدي إيقاف تشغيل / تشغيل الخيار مرة أخرى إلى إضافتها إلى الشريحة بالتصميم المقدم في الشريحة الرئيسية.

جميع العناصر النائبة في تخطيط الشريحة ليست أكثر من توصية للمستخدم: "هذا هو المكان الذي سيكون فيه رقم الصفحة ، ولكن هذا هو المكان الذي يبدو فيه الرسم التخطيطي جيدًا." يمكن للمستخدم إنشاء شريحة على أساس " صفحة عنوان الكتاب»، قم بإزالة العنوان النائب ، وأدخل الرسم البياني. وكذلك تغيير التنسيق المحدد مسبقًا
تحرير العناصر النائبة
يمكن لأي من العناصر النائبة المضافة التحرك بحرية حول منطقة الشريحة. لا يختلف تحرير العناصر النائبة في تخطيط الشريحة عن تحرير الكائنات المختلفة على الشريحة نفسها. في مجموعة "نموذج التخطيط" ، حدد نوع العنصر النائب ، وإذا كانت لديك شكوك حول نوع المحتوى ، فيمكنك اختيار عنصر نائب عام ، خاصة وأن هذه مجرد توصية للمستخدم. إذا كان العنصر النائب ، أو يمكن أن يكون نصًا ، فإننا نقوم بإجراء إعدادات إضافية: حدد حجم الخط ، والمحاذاة ، وكذلك تحديد ما إذا كان يجب أن يكون قائمة نقطية أو نصًا فقط.
عند تحرير العناصر النائبة ، يجب إيلاء اهتمام خاص لعناصر الرأس والتذييل: التاريخ ورقم الشريحة والرأس والتذييل نفسه. على الأرجح ، لن يغير المستخدم موقع هذه العناصر ، خاصة بالنظر إلى حقيقة أنه في السمات الصحيحة ، يتم عادةً دمج موقع عناصر الرأس والتذييل مع تنسيق الخلفية للشريحة.
كمثال على الموضع الجيد ، سيكون رقم الشريحة موقعًا مميزًا بصريًا ، وعلى سبيل المثال ، على إشارة مرجعية ساطعة. غالبًا ما يتم وضع المعلومات المتعلقة بالمؤلف أو معلومات الاتصال في رأس الصفحة وتذييلها نفسه ، لذلك لا يلزم وضع هذه المعلومات في جميع التخطيطات ، يمكنك تمييز الشرائح بعناوين الأقسام عن طريق وضعها في مكان يسهل قراءته جيدًا ولكن غير مزعج .

العمل مع صور الخلفية
تحتوي العديد من العروض التقديمية ذات السمات على صور خلفية يمكن أن تكمل العرض التقديمي بشكل مرئي. بالنسبة لصور الخلفية ، هناك فارق بسيط يجب تذكره.
تعد إضافة صورة خلفية من مجموعة الخلفية مماثلة لتغيير الخلفية من علامة التبويب "تصميم" ، لذلك إذا قام المستخدم بتغيير الخلفية ، فسيتم استبدالها. ومع ذلك ، فإن أي شكل يضاف إلى التخطيط سيكون في الخلفية للمستخدم الذي يقوم بإنشاء العرض التقديمي ، أي يوجد كل ما يناسب الشريحة أعلاه ، باستثناء صورة الخلفية المخصصة ، أي سيكون أسفل الكائن المضاف في وضع تحرير التخطيط.
المثال الكلاسيكي هو الشعار في العروض التقديمية لهذه الدورة ، والشكل الرمادي المقطوع شبه الشفاف على اليسار.

لا يختلف إجراء إضافة صورة الخلفية عن ذلك في وضع العمل على عرض تقديمي ، فالشيء الوحيد هو أن الشريط الجانبي لتحرير الخلفية يتم تشغيله من خلال النقر فوق الخيارات الإضافية من مجموعة "الخلفية" في "الشريحة الرئيسية" " التبويب.

إنشاء تخطيط جديد
يمكن أن تحتوي سمة العرض التقديمي على عدد عشوائي من تخطيطات الشرائح ؛ يمكنك إضافة تخطيط جديد ببساطة عن طريق نسخ (تكرار) تخطيط موجود ، بنفس الطريقة تمامًا كما هو الحال مع الصور المصغرة لشرائح العرض التقديمي. يمكنك أيضًا استخدام الأمر "Insert Layout" من مجموعة "Edit Sample" ، وهنا ستجد أيضًا أوامر لإعادة تسمية التخطيط وحذفه (يمكنك فقط الضغط على مفتاح الحذف).

قم بتغيير تنسيق النسق في وضع العينة واحفظه
في السؤال الأول من هذا الدرس ، تناولنا التفاصيل حول استخدام السمات والخطوط وألوان السمات. يمكن للمستخدم تغيير هذه المعلمات بسهولة باستخدام علامة التبويب "التصميم". في وضع تحرير التخطيط ، تختفي علامة التبويب تصميم ، وتوجد أوامر النسق في مجموعة الخلفية لعلامة التبويب الشريحة الرئيسية.
من الصعب أحيانًا البدء في تطوير موضوع جديد باستخدام القائمة الفارغة، ولكن هناك سمات تريد تعديلها. يمكنك تعديل سمة موجودة بطريقتين متطابقتين تمامًا:
- استخدام علامة التبويب "تصميم" لتطبيق السمات ، ثم الانتقال إلى وضع تحرير التخطيط وتغييره ؛
- افتح عرضًا تقديميًا فارغًا ، وانتقل إلى وضع الشريحة الرئيسية واستخدم أمر "السمات" لتحديد السمة التي تريد تعديلها.
حفظ موضوع معدل
لتسجيل تعديلاتك لتحرير وتنسيق سمة العرض التقديمي ، يجب حفظها. يمكن حفظ النسق الذي تم تغييره من خلال علامة التبويب "تصميم" ، ومجموعة "السمات / حفظ السمة الحالية" ، ومن خلال علامة التبويب "الشريحة الرئيسية" الإضافية ، أمر "السمات / حفظ السمة الحالية".

تروشينا سفيتلانا يوريفنا
مدرس موسيقى من أعلى فئة مؤهلة
مؤسسة تعليمية الميزانية البلدية
"مدرسة القوزاق الثانوية"
قرية Znamenka ، مقاطعة Nerchinsky ، إقليم Trans-Baikal
الموضوع: "كيفية تعيين الرؤوس والتذييلات وترقيم الشرائح لعرض PowerPoint تقديمي في Microsoft Office Word 2007"
استهداف:
تعليم إجراءات تعيين الرؤوس والتذييلات وترقيم شرائح العرض في عرض تقديمي
مهام:
- تعليم إجراءات تعيين الرؤوس والتذييلات وترقيم شرائح العرض في PowerPoint
- سلم خبرة شخصيةالزملاء في الموضوع المقترح.
- إظهار إمكانيات برنامج Microsoft PowerPoint لتكوين الكفاءة المعلوماتية
- إظهار تقنيات الاستخدام الفعال للعروض التقديمية.
الرؤوس والتذييلات في العرض التقديمي هي عناصر صغيرة في أعلى الشريحة وأسفلها. يمكن أن يكون هذا رقم شريحة أو توقيع نصي أو تاريخ. يمكن أن تكون الرؤوس والتذييلات في أماكن مختلفة حسب النسق وتخطيط الشريحة. يمكنك اختيار الرؤوس والتذييلات التي يجب عرضها وما ستحتوي عليه. في هذا فئة رئيسيةيشرح كيفية إضافة وتخصيص الرؤوس والتذييلات في عرضك التقديمي.
الخطوة 1
افتح العرض التقديمي الذي يجب ترقيم الشرائح. في علامة التبويب "عرض" ، حدد أمر "الرؤوس والتذييلات".
الخطوة 2
في مربع الحوار "رأس وتذييل الصفحة" ، تحتاج إلى ملء النوافذ - التاريخ والوقت ، ورقم الشريحة ، والتذييل ، وعدم الظهور في صفحة عنوان الكتاب
.png)
الخطوه 3
نحدد التاريخ ، في نافذة "ثابت" يمكنك كتابة بيانات حول العرض ، في المثال ، " مشروع العمل"، في نافذة" التذييل "نكتب الاسم والاسم الكامل وما إلى ذلك.
بعد ذلك ، حدد المربع - "رقم الشريحة" و "عدم العرض على شريحة العنوان" ، في صفحة العنوان عادةً لا تظهر رقم الشريحة.
انقر فوق الزر - تطبيق على الكل. سيتم تطبيق الإعدادات المحددة للرؤوس والتذييلات على كافة الشرائح ، باستثناء العنوان الأول.
.png)
الخطوة 4
نتيجة
.jpg)
الخطوة الخامسة
إذا كنت بحاجة أيضًا إلى ملء الرأس ، فانتقل إلى الملاحظات والمشكلات واتبع نفس الخطوات لملء الحقول.

الخطوة 6
لعرض معلومات التذييل والرأس فقط على الشريحة المحددة ، انقر فوق تطبيق. لعرض معلومات الرأس والتذييل في كل الشرائح في العرض التقديمي ، انقر فوق "تطبيق على الكل".

يتم استدعاء رأس وتذييل الصفحة بيانات الرأسوضعها فوق النص أو أسفله في عدة صفحات من المستند أو جميعها. عادةً ما تحتوي على عنوان عمل أو جزء أو فصل أو فقرة أو معلومات حقوق النشر أو شعار الشركة أو رقم الصفحة أو وقت أو تاريخ إنشاء الشريحة ، إلخ.
للشريحة مايكروسوفت باوربوينتيمكن تحديد التذييل فقط.
نص الرأس والتذييلعلى عكس بقية العناوين والتعليقات التوضيحية ، يتم تكرارها في كل شريحة. عند إنشاء رؤوس وتذييلات في Microsoft PowerPoint ، لا يتعين عليك كتابة هذه المعلومات يدويًا في كل شريحة. عند إضافة شرائح جديدة إلى المستند ، يتم إرفاق رأس الصفحة وتذييلها بها تلقائيًا.
يمكنك الوصول إلى تخصيص الرؤوس والتذييلات في Microsoft PowerPoint بالنقر فوق الزر "رأس وتذييل الصفحة" في علامة التبويب "إدراج" في الشريط. بعد ذلك ، يتم فتح مربع الحوار "رأس وتذييل الصفحة" ، حيث توجد علامتا تبويب: الانزلاقو ملاحظات ونشرات... دعنا نلقي نظرة على عناصر كل علامة تبويب.
الانزلاقصندوق المحادثة الرؤوس والتذييلاتيمكنك تخصيص عرض الرؤوس والتذييلات في شريحة العرض التقديمي. ضع في اعتبارك هذه العناصر:
- التاريخ و الوقت- يسمح لك بإضافة التاريخ والوقت إلى رأس الصفحة وتذييلها ، ويمكن ضبط تنسيقهما باستخدام مجموعة من عناصر التحكم والقوائم المنسدلة. على سبيل المثال ، يمكنك اختيار تاريخ محدد أو مزامنته مع الوقت الحالي. يمكنك أيضًا تحديد كيفية عرض التاريخ عن طريق اختيار إحدى الطرق القياسية في القائمة المنسدلة ، أو كتابة التاريخ بنفسك ؛
- رقم الشريحة- يسمح لك بترقيم الشرائح. سيتم إضافة رقم الشريحة المقابل إلى الرأس ؛
- تذييل- يسمح لك في الموضع المثبت بإلغاء قفل حقل الإدخال المقابل ، حيث يمكنك تحديد نص عشوائي للتذييل ؛
- لا تظهر في شريحة العنوان- يحدد ما إذا كان سيتم عرض الرأس أو التذييل في الشريحة الأولى من العرض التقديمي ؛
- تنطبق على الجميع- إصلاح التغييرات التي تم إجراؤها على جميع الرؤوس والتذييلات لجميع الشرائح في العرض التقديمي. زر تطبيقيعمل على إصلاح التغييرات التي تم إجراؤها فقط على الشريحة التي تم تحديدها عند فتح مربع الحوار الرؤوس والتذييلات.
بطريقة مماثلة ، يمكنك بسهولة عدد الشرائحالخامس الوضع التلقائي... عند إضافة الشرائح وحذفها ، سيتم تعيين الترقيم تلقائيًا وفقًا للإصدار الجديد من العرض التقديمي ، وهو بلا شك ملائم للغاية. أيضًا ، هناك ميزة ملائمة إلى حد ما وهي القدرة على تضمين تاريخ ووقت إنشاء الشريحة مباشرة في رأس الشريحة.
ضوابط التبويب ملاحظات ونشراتصندوق المحادثة الرؤوس والتذييلاتيمكنك تخصيص عرض الرؤوس والتذييلات في النسخة المطبوعة من العرض التقديمي. هنا يوفر PowerPoint خيارات تخصيص أكثر قليلاً من الحالة السابقة. يكمن الاختلاف في القدرة على إضافة رأس الصفحة. يتم ذلك عن طريق مربع الاختيار رأس الصفحةوحقل الإدخال المقابل.
انتبه إلى الجزء الأيمن السفلي من مربع الحوار الرؤوس والتذييلات... يعرض هذا طريقة عرض تخطيطية للرؤوس والتذييلات على صفحة أو شريحة.
يرجى ملاحظة أنه عندما عرض طباعة، بالإضافة إلى الرؤوس والتذييلات الموجودة في علامة التبويب ملاحظات ونشراتصندوق المحادثة الرؤوس والتذييلات، ستتم أيضًا طباعة رؤوس وتذييلات الشرائح الخاصة بك.
 المدير العام لمجموعة دايس ذ
المدير العام لمجموعة دايس ذ غادر ياكونين ، وبقي رابينوفيتش
غادر ياكونين ، وبقي رابينوفيتش رابينوفيتش ميخائيل دانييلوفيتش
رابينوفيتش ميخائيل دانييلوفيتش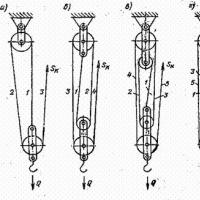 رفع الأحمال بدون معدات خاصة - كيف تحسب وتصنع رافعة سلسلة بيديك
رفع الأحمال بدون معدات خاصة - كيف تحسب وتصنع رافعة سلسلة بيديك تفاصيل جديدة حول امبراطورية "الجمعيات الخيرية" في ديمونة
تفاصيل جديدة حول امبراطورية "الجمعيات الخيرية" في ديمونة المشتري الرئيسي
المشتري الرئيسي سيرة إدوارد cypherin. الروسية الجديدة. كيف شارك إدوارد شيفرين ، بعد أن كسب مليار دولار من الصلب الأوكراني ، في التنمية في روسيا. ادوارد شيفرين وسحب المال
سيرة إدوارد cypherin. الروسية الجديدة. كيف شارك إدوارد شيفرين ، بعد أن كسب مليار دولار من الصلب الأوكراني ، في التنمية في روسيا. ادوارد شيفرين وسحب المال